英語の講演や授業の書き取りにいつも頭を抱えていませんか?
聞き取れない部分が出ると書き取りが停止してしまい、気がつけば重要なポイントを聞き逃してしまいます。
英語に訛り(アクセント)のある人や凄いスピードで話す人の内容を聴き、議事録や書き起こしを行うのはとてもハードルが高い作業です。
Otterとは!?この記事では、英語文字起こしアプリOtterとはどんなアプリなのか?英語学習での使い方、気になる料金、無料版でできることなどわかりやすく解説します。これから、英語学習でOtterを使いたいと思っている方向けに、画面キャプチャも豊富に取り入れて解説していますので、最後までお読みください。
目次
Otter(オッター)とは?
Otterとは英語音声をテキストへ変換(文字起こしをする)アプリです。
人工知能に携わってきたエンジニア「Sam Liang」と「Yun Fu」によって開発され、その機能や文字起こしの精度の高さが現在注目されています。
Otterはアメリカ・カリフォルニア州マウンテンビューに拠点を置く会社「Otter.ai」が運営。
英語名で「カワウソ」という親しみやすい名前のアプリです。
Otter(オッター)でできること
Otterは単に文字起こしをするだけではありません。
様々なメリットをもつOtterのできることをご紹介いたします。
音声の文字起こし・議事録作成の時間短縮
「Otter」は、音声を文字起こしする時や英語会議における議事録作成にその機能を発揮します。
リアルタイム音声を瞬時にテキスト化。
で
議事録のために必死で書き留める必要がなくなり、テキスト化された文章をみながら重要なポイントだけをマーキングしておくだけ。
発言者の内容によりフォーカスできるので、理解を深めながらも自動的に議事録を残せます。
全体的に大幅な時間短縮に繋がるでしょう。
リアルタイム録音
Otterはリアルタイム会話録音の機能があるので、
スクリプトと会話の同時記録が可能です。
録音された音声データはクラウドを通じて処理されるので、いつでも簡単に編集や共有ができます。
さらにOtterの「AI(人工知能)」を使って、複数のユーザーが話した内容を識別。
「この発言は誰が言ったものなのか?」のような問題を解決してくれます。
会話データの共有
Otterのアカウントを持つ相手なら、メールアドレスを入力するだけで簡単に会話データの共有が可能です。
ただし、Otterアカウントを持っていない人のメールアドレスを入れた場合、その本人がアカウントを作成するまでデータを確認することはできません。
共有リンクを仲間に送り、そのリンクからデータの共有する簡単な方法もあります。
共有時には各ユーザーに3つのアクセス権限を与えることが可能。
アクセスを許可されたユーザーはデータ内容を閲覧のみできる。
会話データの内容についてコメントができる。
会話データの編集を可能にする。
データを様々な形式で書き出し可能
文字起こしされたテキスト及び録音したオーディオは下記の形式で書き出しができます。
* Clipboard
* DOCXファイル
* PDFファイル
* SRTファイル
DOCX、PDF、SRTの形式については、プロ版のプラン利用者のみ使用可能なので必要に応じてプランを変更することをおすすめします。
録音中に写真撮影もできる
講演やイベントで使われるホワイトボードやプレゼンテーションスライドなどを、録音しながら写真撮影できる機能もあります。
撮影された画像は録音した内容のすぐ下に挿入することができます。
カメラアプリから写真を同期すれば、テキストデータと画像をインラインで挿入も可能です。
Zoomに連携ができる
Otterの特徴として、Zoom会議でのリアルタイム文字起こし機能を追加する「Otter Live Notes」があります。
字幕生成や文字起こしのサービスは高価なものが多く、遅延があったりテキストの再利用ができなかったりなど色んな問題を抱えていましたが、Zoom内でOtterを連携させてオンラインでの文字起こしも可能になりました。
Zoomでは色んな人達の発言が飛び交いますが、それぞれの内容を一括で文字起こし、発言者毎に分別してくれるので大変便利な機能です。
英語の様々なアクセントに対応できる
英語を母国語としない国での英語は基本的にアクセントがつきものですが、Otterは聞き取りにくいアクセントにも的確に文字起こしが可能です。
国際会議でも、さまざまな国の講演者がおり
英語のアクセントはそれぞれ違います。
アクセントで聞き取れない場合、重要なポイントを逃す可能性もあるでしょう。
Otterがあれば、そんな英語のアクセントがあっても重要な部分も逃すことはありません。
Otter(オッター)の無料版・有料版における違い
Otterの文字起こしアプリをダウンロードすると「無料版」が使えます。
無料版でも機能的には使いやすいのですが、制限がどうしてもついてきますよね。
そこで「有料版だとどんな事ができるようになるのか?」について説明したいと思います。
Otterには無料版の他に、プロ版(Pro)、ビジネス版(Business)とありますが、大まかに説明すると
個人でOtterを有効活用したい人におすすめ。
■ビジネス版
チーム・組織間で利用できるプラン。
このような違いがあります。
今回は個人で使えるプロ版を説明いたします。
Otterプロ版の機能
機能的な部分を詳しくみていきましょう。
リアルタイム文字起こし月毎の上限が一気に上がる
無料版と有料版では月毎の文字起こし時間の制限があります。
* プロ版(有料): 1200分
仕事で頻繁に使う場合や、英語学習で使用する際にはプロ版ぐらいの使用時間は欲しいですよね。
会話のリアルタイム文字起こしの最大継続時間が増える
講演など1つの会話が長い場合の文字起こしには、プロ版が有効であるといえます。
* プロ版(有料): 90分
音声ファイル・ビデオファイルの文字起こし制限が大幅に緩和される
音声・ビデオのデータファイルを使って文字起こしを行う場合は、プロ版がおすすめです。
* プロ版(有料): 10ファイルまで(月毎)
カスタム語彙(専門用語・名前)の登録数が増える
カスタム語彙は異なる業種内にある業界用語や専門用語を予め登録しておくことで、OtterのAI(人工知能)に用語を認知させ、文字起こしをスムーズに行う機能です。
* プロ版(有料): 100の一般用語、100の名前を登録可
E-mailサポートを優先的に受けられる
何か困ったときのサポートは必要ですよね?
プロ版では優先的にサポートを受けられる環境が整っています。
Otterプロ版の料金
プロ版には年間料金と月額料金があります。
* 月額16.99ドル(年間203.88ドル)
年間での利用が断然お得ですね。
Otter(オッター)は英語学習に使えるか?
リアルタイム文字起こしができるOtterを使えば、英語学習にも役立ちます。
リスニング(シャドーイング・オーバーラッピング)
Otterを使いながらできる英語学習法はリスニング力やスピーキング力を上げるシャドーイングやオーバーラッピングです。
Otterのリアルタイム文字起こし機能で音声データがテキスト変換できるので、書店などで購入できる教材に比べ、好きな学習ジャンルを選べるメリットがあります。
例えば、AmazonプライムやNetflixなどの配信サービスの映画のテキスト変換や、ポッドキャストにある英語ニュースの好きなジャンルをテキスト化するなどやり方は自由。
テキスト化した英語をシャドーイングやオーバーラッピングで練習をすれば、モチベーションを保ちながら学習を継続することができるでしょう。
もし、あなたが有料版でなく無料版を使用している場合は取り込みファイルが3つまでと制限があるので、音声を直接録音してOtterに取り込みます。
通常のシャドーイングでは音声を巻き戻して、また言い直したい部分を再生する作業が大変でした。
Otterではテキストの聞きたい部分をタップするだけで、瞬時に聞き直しが可能なので、時間短縮にもなります。
ライティング(ディクテーション)
ライティング力を上げるディクテーションの練習にもOtterの文字起こし機能が役立ちます。
ディクテーションは音声を聴いた後に、何と言ったか英語で書き出す練習ですが、基本的にスクリプトのある教材を使って練習します。
しかし、Otterは英語音声であれば何でもテキスト化してくれるので、すべてが教材になり得るわけですね。
ディクテーションは高度な英語学習法であり、始めるのにも敷居を高く感じてしまいます。
Otterを使えば興味のあるものから始められるので、ディクテーション初心者にはおすすめです。
Otter(オッター)の文字起こしは、なぜ精度が高いのか?
Otterは他の文字起こしアプリに比べ、精度が高いと言われています。
詳しくみていきましょう。
ノイズと言葉を分離する機能
音声認識においてノイズは多くの科学者が長い時間をかけて取り組んできた難しい課題でもありますが、Otter創設者のSam Liang氏は機械学習のディープラーニングとニュートラルネットワークの使いノイズと会話の分離に成功。
この機能が発達した事でオンラインのミーティング、多くのひとが集まる国際会議でのリアルタイム文字起こしが実現しました。
文字起こしのためにノイズの少ない場所や部屋を用意することや、高品質のマイクを使用するなどコストをかける必要がなくなったのも、高評価の理由のひとつであると言えます。
機械学習の文脈を理解する機能
機械学習のディープラーニングによりOtterは文字起こしをしながら同時進行で会話の内容を分析し、どんな話をしているのかを理解しようとします。
音的に不明瞭な単語が出ても文脈から推測して、内容に合う単語を書き起こす機能ですね。
この人間の脳内でも行われるプロセスが機械学習によってOtterでも可能になりました。
他にはない機能で精度の高い文字起こしができるようになったのです。
Otter(オッター)の使い方を図解で分かりやすく解説
それではOtterのアプリの使い方を説明していきたいと思います。
実際に無料版で文字起こしを体験することで、Otterの魅力を存分に味わえるはずです。
Otterの登録の仕方
まずはアカウントを作成していきましょう。
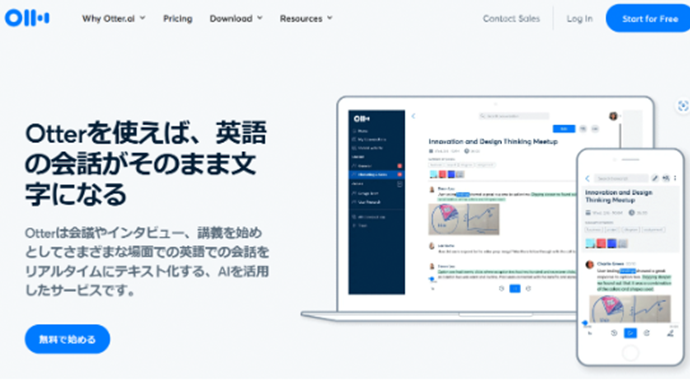
メールアドレスに登録リンクが送られてくるので、確認したらリンクをクリック。
アカウントを作成できたら、アプリをインストールしてログインしましょう。
Otterで録音する方法
ログインをしたら、早速「録音」してみましょう。
アプリ内右下の隅に「録音ボタン」があるので、押してみて下さい。
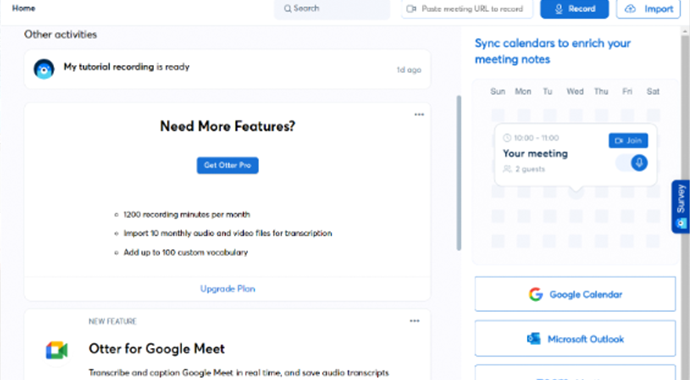
リアルタイムにあなたの声が文字起こしされれば成功です。
※英語で話しかけないと文字起こしが始まりませんので、気をつけましょう
録音した音声は自動的に「Note」という名前で「My Conversations」の中に保存されます。
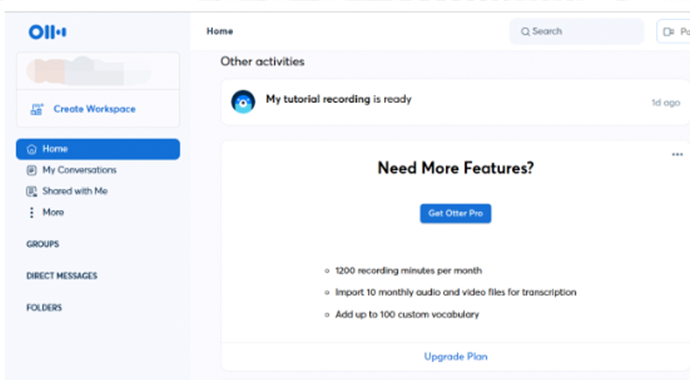
喋りかけるのが苦手な場合は、ユーチューブの音声やポッドキャストの音声などを録音してみると良いでしょう。
Otterで音声データのインポートをする方法
画面右上にある雲のマークをタップすると、音声データのインポートができます。
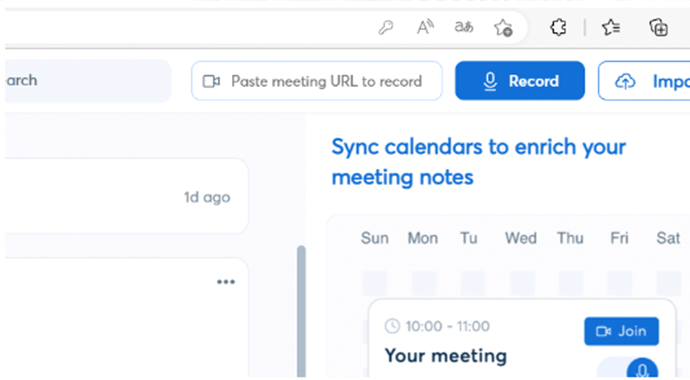
無料版はデータファイルを3つまでしかインポートできません。
もっとインポートしたい場合は、有料版がおすすめです。
Otterのその他の使い方
基本的な使い方をお伝えしてきましたが、初心者向けの使い方を少し説明したいと思います。
音声データはどこから入手する?
Otterで文字起こしを始めたいけど音声データが全くない時はどうすれば良いのか?
無料のポッドキャストから簡単にダウンロードできます。
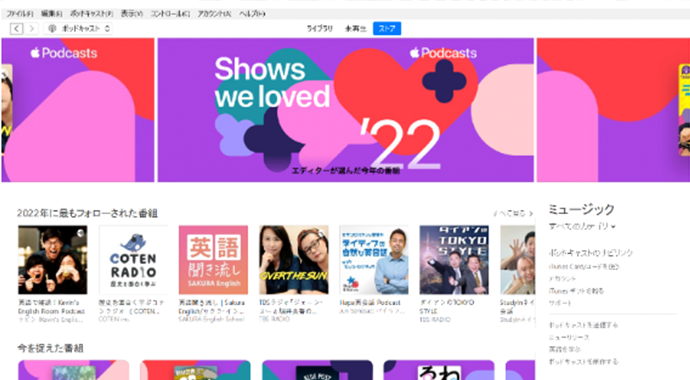
2.文字起こししたいエピソードを選ぶ
3.ドラッグ&ドロップでダウンロード
4.Otterにインポート
まずPCでポッドキャストを開き、好きな英語のエピソードを選んでいきます。
エピソードを「サブスクリプションに登録」でライブラリに追加。
エピソードにある3つの点をタップ。
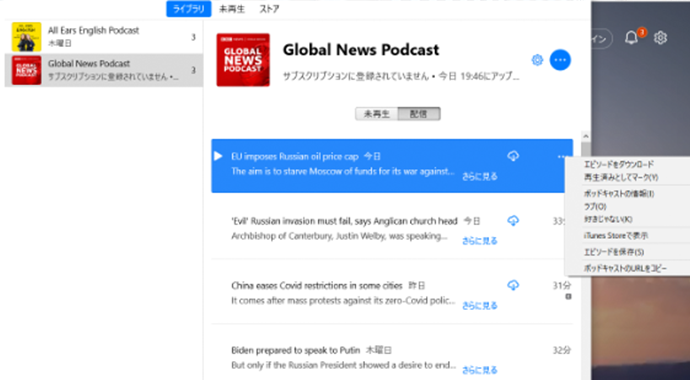
次にダウンロードしたエピソードをドラッグ&ドロップでデスクトップへ。
デスクトップに落とし込むとmp3ファイル(音声データ)として保存されます。
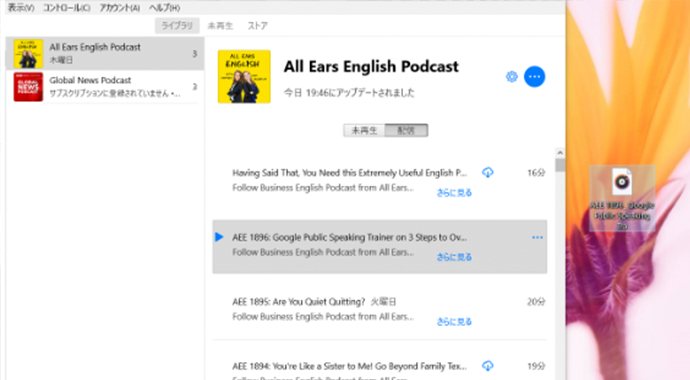
音声データのインポートでは、音声を流すことなく文字起こしが瞬時にできます。
少し手間ではありますが、無料の範囲で出来る方法なので是非トライしてみてください。
スマホを使って他のアプリから録音
もっと簡単にスマホで文字起こししたい人向けの方法です。
YouTubeとポッドキャストの音声を録音します。
2.好きなアプリを起動
3.英語チャンネル又はエピソードを再生
4.文字起こし開始
Otterアプリを立ち上げ、録音ボタンを押して録音を開始。
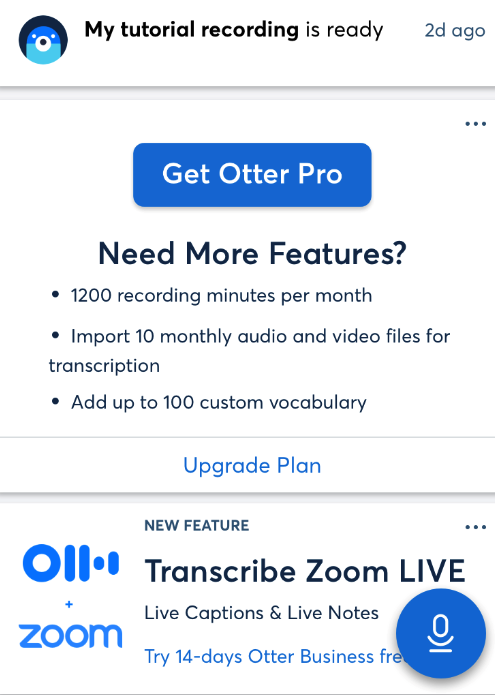
好きなチャンネルやエピソードを選んで再生を押します。
たったこれだけの作業で文字起こしが開始されます。
音声データのインポートとは違い、文字起こしに少し時間はかかりますが、色んな音声をテキスト化出来るので大変便利です。
無料版は1会話30分まで書き起こし出来るので、色んなジャンルで試せますね。
まとめ
Otter文字起こしアプリについて説明して参りました。
ビジネスだけでなく英語学習にも使える大変便利なツールです。
残念ながら、現在日本語の対応はしていません。
しかし、機械翻訳サービスを提供するみらい翻訳株式会社とドコモが共同でOtter文字起こしに対応する翻訳サービスを開発しています。
Otterで文字起こしされた英文をリアルタイムで日本語に翻訳、双方を画面に表示するというサービスです。
高性能のOtterをさっそくダウンロードして始めてみましょう!




