英作文って勉強しにくいですよね…。
本当に思った通りの文章になっているか、文法は間違っていないか、言い回しはおかしくないか、考えるとキリがありません。
かと言って、添削してくれる人を探すと、非常に手間がかかります。そして、その添削を待つ時間がある時ばかりではありません。
そんな時にぜひ使ってもらいたいのが『Grammarly』です!
Grammarlyはオンラインの英語添削ツールです。
AIが自動的に文法はもちろん、スペルミス・語彙の添削をしてくれます。
しかも、有料版になるとただ添削するだけではありません。
適切な改善案を教えてくれたり、読みやすい文章に書き換えてくれたり、コピペのチェックまでしてくれます。
全世界で2000万人が利用しており、英文チェッカーといえばGrammarlyと言われるほどポピュラーなんですよ。
Grammarlyの使い方が知りたい方、Grammarlyを使おうか迷っている方にぜひ読んで貰いたい記事となっています。
この記事を読むと、Grammarlyの使い方についてバッチリ理解できます。会員登録の方法(5種類紹介しています!)、基本的な操作方法、有料版の使い方など徹底的に解説しています。ぜひ参考にして、英作文を楽しんでください。
帰国後、一般企業で外資系企業相手に営業マンを3年経験しました。
TOEIC880とIELTS6.5を取得し、現在はフリーの翻訳家兼ライターとして活動中です。
私も、Grammarlyを使って英訳の仕事をしています。
正確な文章が求められるビジネスシーンで使用しても、全く問題のないクオリティです。
目次
Grammarlyとは?
読み方は「グラマリー」です。
ここでは、おすすめしたい理由を紹介します。
使えるデバイスの幅が広い
GrammarlyはPCはもちろん、スマホでも使えます。
ブラウザはChromeとFirefox両方、WordとGoogleドキュメントもしっかり添削してくれます。
ほぼどこでも使えるよと言い切れるレベルですね。
とにかく使い勝手がいい!
Grammarlyは英文の文法的な間違い、スペルミスをリアルタイムに修正してくれます。
確かに操作と修正時のエラー文は英語です。
しかし、aとanや三単現のsの付け忘れなどのレベルであればエラー文を読む必要はありませんね。
こんな人にGrammalyをおすすめしたい!
Grammarlyはこんな方にぜひ使ってもらいたいと思います。
- ビジネスで英語を使う社会人
- 論文を書く人
- 英語でレポートを書く学生
- 英語関連の資格でライティングが必要な人
- これから英語を学びたい人
- その他いろんな場面で英作文が必要な人
海外製だけど、安全性は大丈夫?
Grammarlyは海外製のツールですので、どうしても安全性が気になると思います。
ご安心ください。
Grammarlyは世界3000を超える教育機関へ正式採用されています(公式サイトより)。
また、日本国内でも、すでに国際基督教大学と千葉大学が導入しています。
実際の教育の現場でも使われていますので、Grammarlyは安心して使ってもらえます。
Grammarlyでできること
Grammarlyは英文添削ツールです。
大きく無料版と有料版に分かれております。
ざっくりとできることをリストアップしましょう。
- 文法的なミスを修正
- スペルミスを修正
- 文章を点数で評価
- 単語や表現の改善案の提案(有料版)
- コピペチェック(有料版)
Grammarlyの無料・有料メンバーの違い
有料版になるとさらに便利な機能が使えて、より高度なライティングができます。
Grammarlyの有料版で出来ること
有料版では、使える添削機能が大きく増えます。
- 単語の提案(同意語の提案)
- あいまいな表現の改善案
- 不適切な表現の改善案(ビジネスシーンでスラングは使えませんよね)
- 冗長な表現(無駄に長い英文は好まれません)や無駄な言い回しの指摘と改善案
- コピペチェック
以上の改善案と、コピペチェックについてご説明します。
改善案の提示がとても便利です。
理由は2つあります。
1つ目は単語の適切な使用が難しいためです。
場面に合う表現と単語の選択が、ノンネイティブにとって非常に手のかかる作業です。
微妙なニュアンスの違いやTPOに沿って使いこなすことは、どうしても時間がかかる重労働ですね。
2つ目はライティングには、さまざまな表現を使用する必要があるためです。
表現の幅を持つことが何故必要になるか、というと英文では同じ単語や言い回しの乱用を好まないからです。
非常に幼稚な文章に見えます。
そのため、ネイティブはさまざまなボキャブラリーを駆使し、文章を作成するのです。
例えば、ビジネスのシーンで幼稚な表現やスラングは使えません。
研究成果を発表する論文では、冠詞一つで文章のニュアンスがガラリと変わってしまいます。
どちらの場面にせよ、ご自身が手塩にかけて作り上げてきたキャリアや研究を発表する大切な文章です。
こんな時に、Grammarlyの有料版は大きな手助けになってくれます。
無料会員の場合、表現の改善はしてくれません。
よって、高度な文章が必要な場合は有料会員がおすすめです。
次にコピペチェックについてです。
コピペチェックとは、盗用(許可なく引用すること)や盗作(許可なくアイディアや内容などを自分のものとして使用すること)の検出をしてくれる機能です。
Grammarlyでこの機能を使うと、疑いがある文章を赤く示して『引用先マークを付け、引用先を記載してくださいね』と教えてくれます。
特にこの機能は論文を作成する方にとって、とても有益です。
何故なら、研究の世界において盗用と盗作は絶対禁止事項だからです。
特に海外では、一度でも盗用や盗作を行った場合、研究する機会を一生涯剥奪される場合も少なくありません。
知らなかった、が通用しない世界ですのでGrammarlyは強い味方になってくれます。
有料版をおすすめしたい人
以上の理由から、以下のような方は有料版を使う方が良いですね。
- ビジネスで非常に重要な書類(法的、医学的なものなど)を作る人
- 海外で就職するために、英文のレジュメ(履歴書・職務経歴書)を作る人
- 研究で論文を作る人
- 海外の大学や大学院へ進学のために試験を受ける人
Grammalyの料金は?年間払いがお得です!
有料会員の料金は3種類あります。
2022年1月時点の料金ですが、定期的に変動しますので確認しましょう。
PayPalとクレジット支払いが選べます。
- 年払いは12ドル/月
- 3ヶ月ごとの支払いは20ドル/月
- 毎月払いは30ドル/月
年間支払いが最もお得です。
1ドル約115円で換算すると、年間払いは1380円/月、3ヶ月払いは2300円/月、月払いは3450/月となります。
無料会員には、割引価格で有料会員になれる優待メールがきますので、チェックしておきましょう。
Grammalyの登録方法
登録の方法をみていきましょう。2022年1月の時点となります。
デザインが変更になっている可能性がありますが、基本的な操作は以下の通りです。
Grammarlyはいろいろなデバイスで登録が可能です。
この記事では以下の5つの登録方法をご紹介しています。
いずれの場合も、クレジットカードの情報を入力しない限りは、自動で有料会員に登録させることはありませんので安心してくださいね。
- GoogleChromeで登録する
- Safariで登録する
- Windowsデスクトップアプリで登録する
- Macデスクトップアプリで登録する
- Wordで登録する
Grammarlyをfor Chromeで登録する時
以上で登録完了です。
GrammarlyをSafariで登録する
基本的にはGoogleChromeの登録方法と同じです。
GrammarlyをWindowsで登録する
基本的に登録方法は同じです。
有料会員になりたい時は、「Level up with Premium」のオレンジ色のボタンを押すと引き続き設定ができます。
以上で登録は完了です。
GrammarlyをMacで登録する
基本的に登録方法は同じです。
有料会員になりたい時は、「Level up with Premium」のオレンジ色のボタンを押すと引き続き設定ができます。
以上で登録は完了です。
GrammarlyをWordで登録する
基本的に登録方法は同じです。
サインインがされていない場合は、Emailとパスワードが求められますので画面の指示通りにサインインを行ってください。
以上で登録と設定は終わりです。
なおデスクトップ用アプリで登録すると、ログインした後の画面左側のAppsと表示されます。
ここから別のアプリをダウンロードすることも可能です。
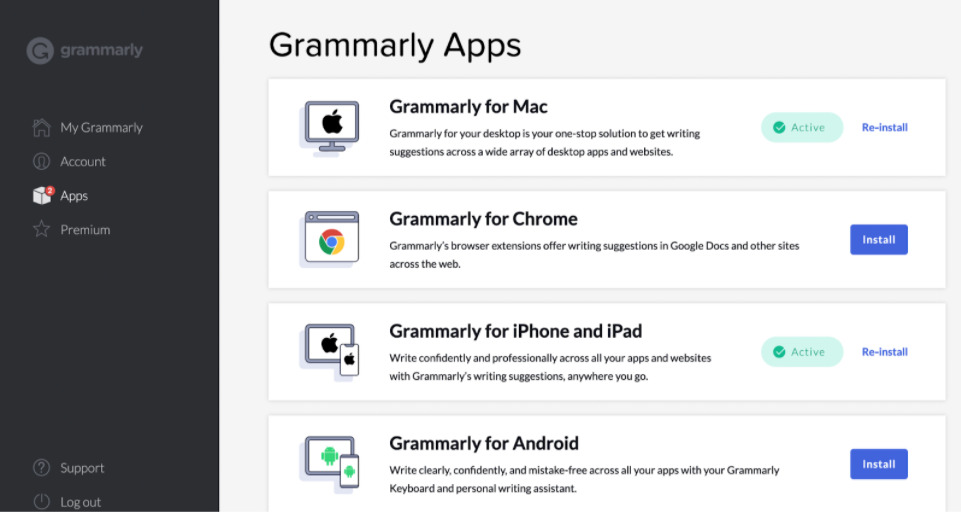
Grammarlyの使い方(基本操作について)
基本的な操作について写真付きでご説明しましょう。
今回はGrammarly for Macを使います。
デバイスやアプリケーションによって、特に違いはありません。
Grammarlyを使おうか迷っている方も、ぜひ参考にしてください。
Grammarlyの作成画面をみてみよう
まずはログイン後の画面をみてみましょう。
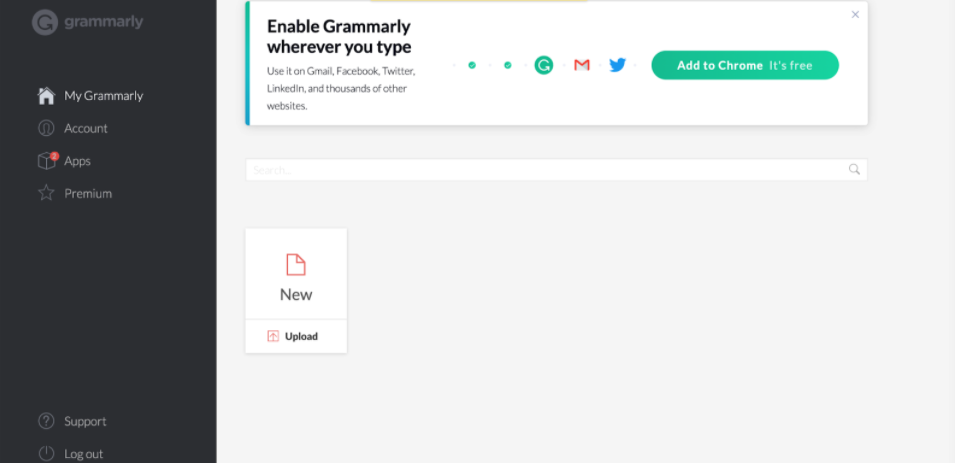
New下のUploadより、Wordファイルやテキストファイルをアップロードできます。
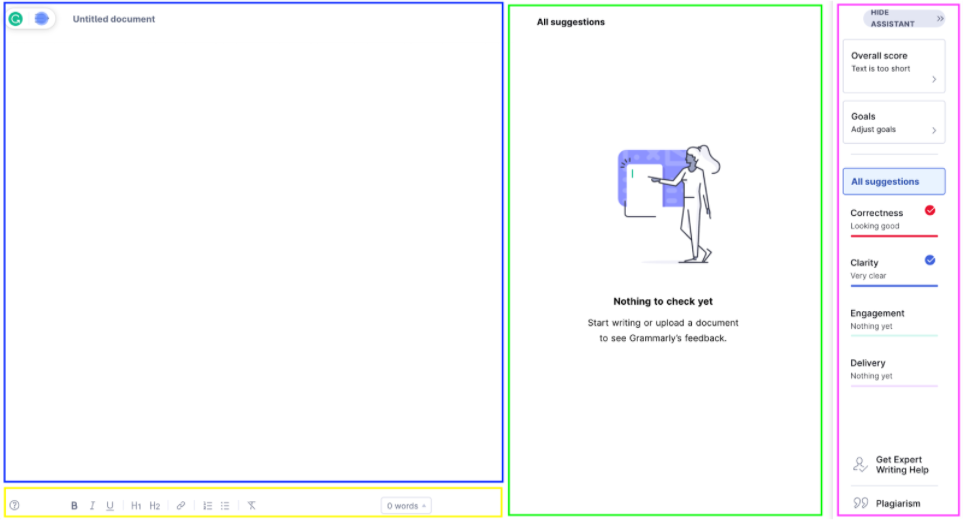
青い部分が文章を打ち込んでいく画面です。
上部にあるUntitled documentはタイトルを打ち込むことができます。
左上のGマーク横に3本線がありますね。
ここをクリックすると、別の文章の新規作成・文章のアップロード・各種設定・有料版への変更ができるようになっています。
黄色い部分は文章の装飾ができます。
使い勝手はWordやGoogleドキュメントとほとんど同じです。
黄緑色の部分がエラーや改善案を提示してくれる部分になります。
青紫の部分がアシスタンス機能一式です。
Grammarlyの実際の画面をみてみよう
実際の添削画面をみてみましょう。
スペルミスが検出されると、下の画像のように自動で赤線を引いてくれます。
修正候補が青く表示されていますので、クリックすると自動で修正されます。
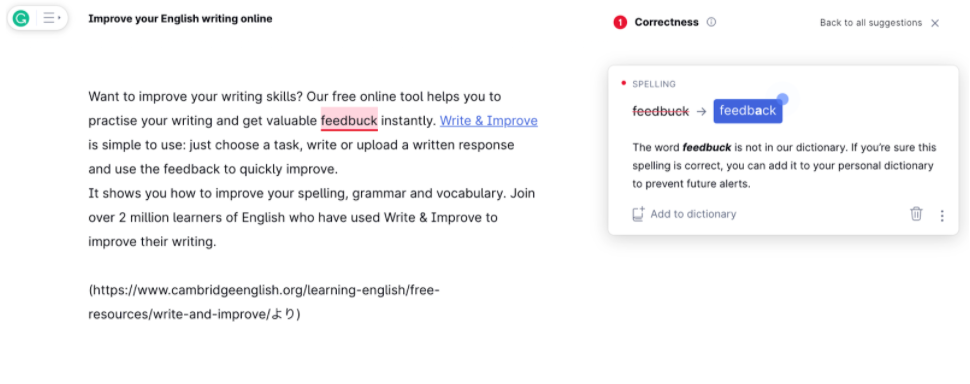
なお、Grammarlyの修正候補を無視する時はオレンジ色に囲ったゴミ箱のマークを押します。
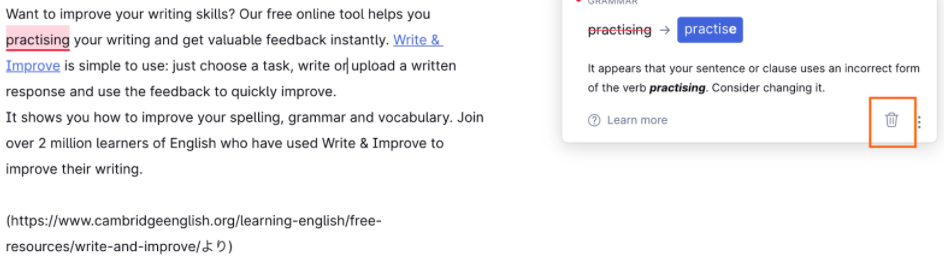
有料サービスが必要な時
画面左側の黄色い文章は、有料会員になると改善案を提示できる、と表示しています。
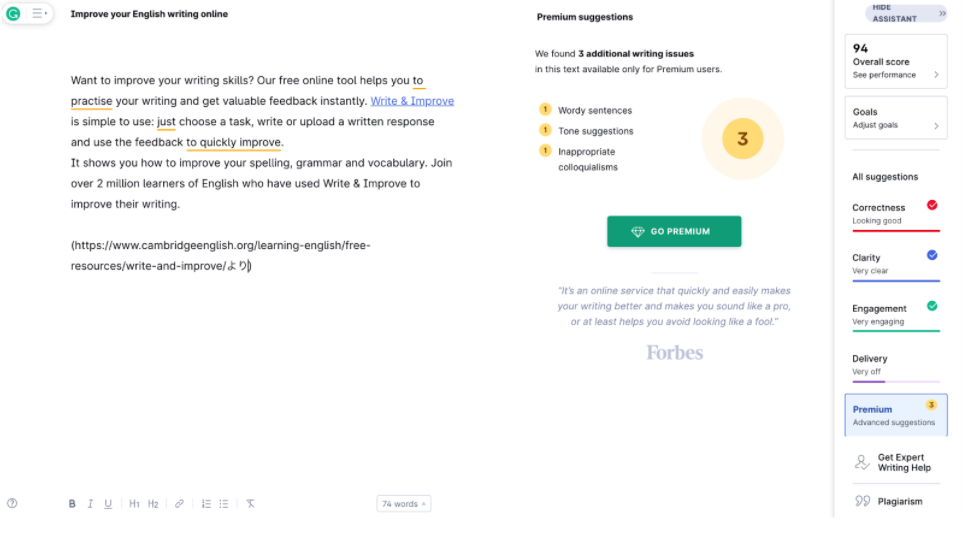
Grammarlyのアシスタンス機能について
アシスタンス機能は、あなたのライティング能力の向上に一役買ってくれる機能です。
1つ1つ見ていきましょう。
Overall Scoreでは作成した文章について点数を付けてくれます。
WordCount(文字数・文章の数など)Readability(読みやすさ)そしてVocabulary(単語の頻度)によって点数化されます。
Goalsを画像付きでみてみましょう。
文章の内容によって、添削の仕方を変えたい時に設定します。
初めてGrammarlyを使う方はこのGoalsをデフォルトのままで使用しましょう。
では上から見ていきます。
Audienceは文章の読み手のレベルを設定できます。
誰でも読める文章を作りたい時はGeneralを選びます。
逆に会社の専門的な部署で読む書類や、論文を作成する時はExpertに設定しましょう。
Formalityはどんな雰囲気の文章を作りたいか、を設定できます。
Informalにはスラングが使えますが、Formalは使用するとエラーが出るようになります。
Domainはどんな分野向けの文章を書くのか、を設定します。
学術向け(Academic)やビジネス向けなどは、有料版になると選択できます。
Toneは文章の口調を設定します。
口調、というとわかり辛いのですね。
Neutral(標準)Confident(自信がある、堂々とした感じ)Joyful(楽しい感じ)Optimistic(楽観的)Friendly(フレンドリー)Urgent(急いでいる)Analyticla(分析的)Respectful(丁寧)があります。
例えば、上司や取引先に見せる書類ならRespectful、研究に関する文章ならAnalytical、友達への手紙ならJoyfulを選ぶと良いでしょう。
Intentはどんな目的で文章を作成するか、を設定します。
Inform(お知らせ)Describe(説明)Convince(説得する)Tell A Story(物語を書く)
All suggestionsについて
このAll suggestionsは文章作成中に、どんなエラーが発生しているか一目でわかるようになっています。
Correctness(正確さ)は文法的なミス、スペルミスがある時に表示されます。
Clarity(わかりやすさ)は読みにくかったり、わかりにくい時、エラーが表示されます。
Engagementはターゲットの読者にとって魅力的かどうか評価します。
有料会員のみのサービスです。
DeliveryはGoalsのFormalityの設定によって、設定した通りの雰囲気になっているかどうかを評価します。
有料会員のサービスです。
Get expert writing helpは有料で提供されている、人による添削サービスです。
Plagiarismは、コピペチェックで、有料のサービスです。
最後に
Grammarlyの使い方でした。
いかがでしたか?
非常に感覚的に操作できるインターフェースがGrammarlyの特徴です。
使いながらいろいろな機能を試してみてください。
英語が出来ると、世界は大きく広がります。社会人の方も学生の方も、ぜひGrammarlyを使ってライティングを磨き、ご自身の夢を実現してください!
皆さんの夢の手助けになれば、幸いです。




