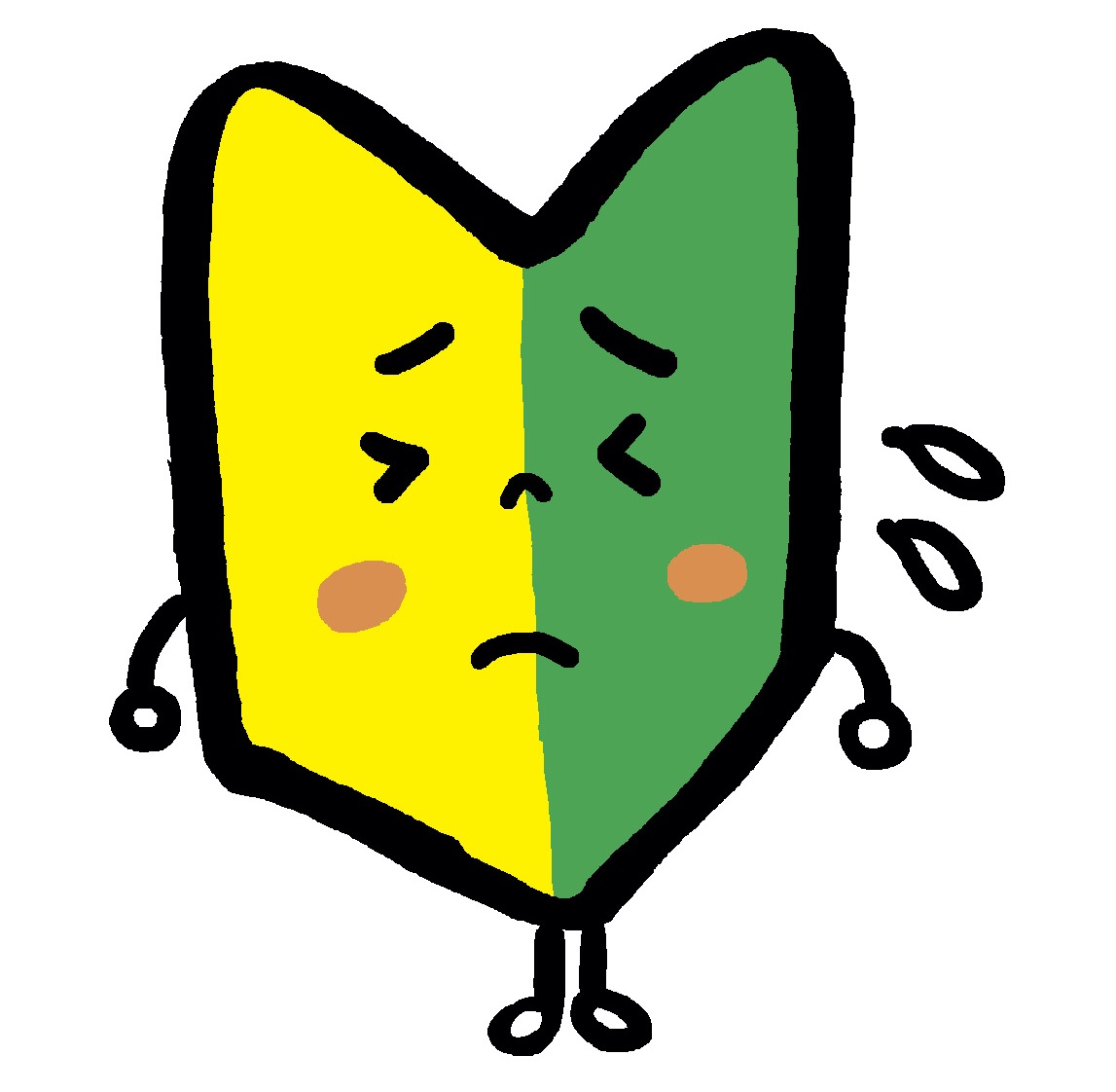 若葉マークくん
若葉マークくん
- ワードプレスでブログをはじめたい
- できれば、1つの管理画面ですべて運用できるシンプルなものがいい
- Conoha Wingが速いという話を聞くけどどうなの?
この記事では新規でワードプレスのブログを開設する人が今一番スピードが早くて運用もかんたんと言われるConoHa Wingを使った解説を行います。まだ、インターネットの仕組みがよくわからない初心者さんでも、とりあえずこれでブログはスタートできますよ。
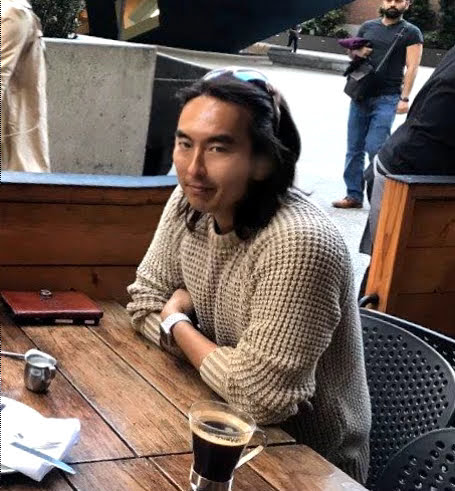 大山俊輔
大山俊輔
では、はじめていきますよ!
目次
WordPressでブログを始めよう!
さて、ブログを始めようとしている人の中には、Wordpressではなくはてなブログだったりアメブロのようなブログサービスからはじめることを考えている方もいるかもしれません。もし、あなたが芸能人で超有名人でしたらアメブロでも良いですが、今後じっくりとサイトを育てていこうと思うのであればまずは独自ドメインを使ってWordpressでブログを立ち上げることをおすすめします。
Wordpresでブログを立ち上げるメリット
- 自分で管理しているサイトなのでサービス規約変更などで振り回されない
- 広告を自分が自由に設置できる
- 突然削除されたりするリスクがない
- カスタマイズがしやすい
このエントリはブログの作り方を
WordPressブログを始める際に必要な4つのポイント
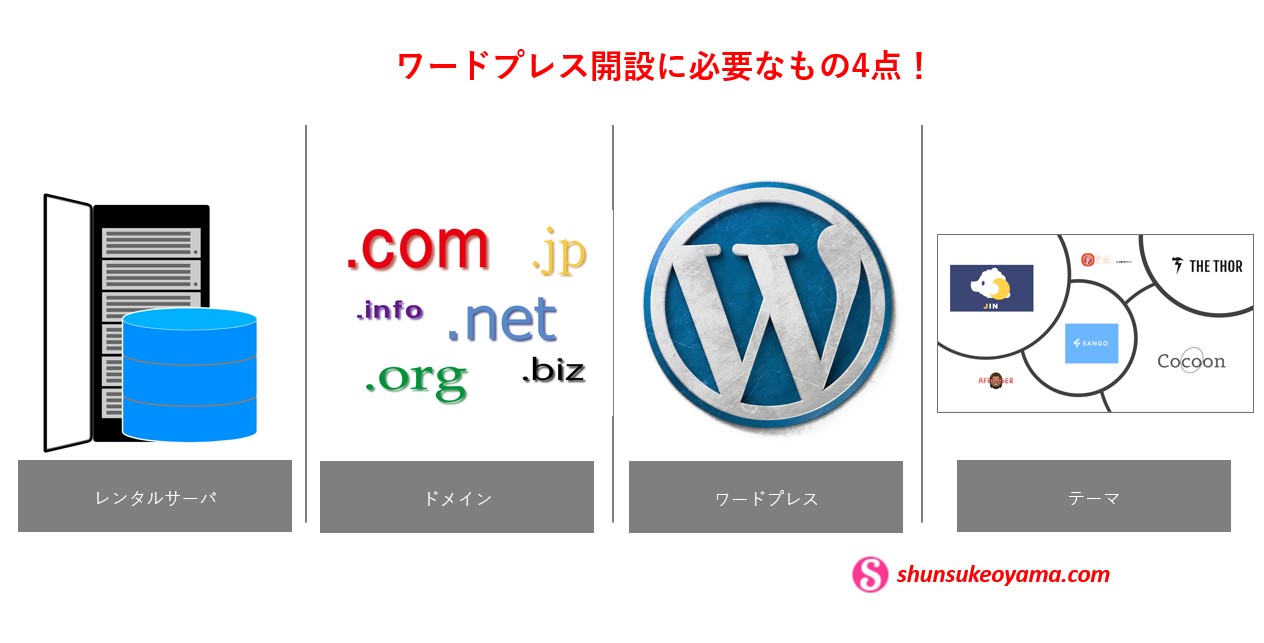
では、ブログをはじめる時の作業をかんたんに見てみましょう。
わかりやすくまとめると、ブログをはじめるには下記の4つを行うことが必要となります。
- サーバの取得
- ドメインの取得
- ワードプレスのインストール
- テーマの設定
今までまったくブログなどについて考えてこなかった方にはちんぷんかんぷんかもしれませんがご安心ください。
はじめは、みようみまねでこの画面通りやればブログをスタートすることができます!そして、作業していくうちに徐々に、
「なるほど、そういうことか!」
とわかっていくようになるので、はじめはすべて理解しようとはせず、真似しながらはじめましょう。
なお、このブログではConoha WingのWingパックというサービスを使ってブログを開始できるように解説します。上記のすべての作業が1つのアカウントでできるので、初心者には簡単ですし、サーバ速度も現時点(2020年11月)では日本最速、かつ、キャンペーンでめちゃお得です。
Conoha Wingパックのお得な料金設定

さて、今回おすすめするWingパックはかなり料金的にお得になっています。
普通にブログを開設するのであれば、ベーシックプランで十分です。
というか、おそらく普通のブログで月間数十万PVまでのサイト1つだけの運用なら死ぬまで大丈夫です(笑)。
期間的にはブログをはじめる方でしたら、最低でも半年は頑張ると思います。
6ヶ月か12ヶ月あたりだと思いますが、12ヶ月のほうが割引額も大きいのでオススメです。
(私も12ヶ月にしました)。
ConoHA WINGを更にくわしく理解したい方は、以前、ゆずっころがまとめてくれている「【2020年時点では最強】ConoHa WING(コノハウィング)とはどんなサーバー? ほかのサーバーとの違いを解説します!」の記事をご参照くださいね。
Conoha Wingを使った簡単なブログ開設手順
さて、それではブログの開設を見ていくことにしましょう。
はじめに、ご紹介したとおりこのエントリではConoha WingというサービスのWingパックを使います。
この、Wingパックはブログをはじめて開設する方に本当にオススメします。
その理由は、
- 1つの管理画面でサーバ、ドメインの管理ができる
- ワードプレスのインストールが超簡単
- とにかく早くて将来引っ越しする必要がない
- とりあえず業界最大手のGMO管理なのでトラブルの心配が少ない
という点が挙げられます。
はじめは、知名度のないサーバ使ったり、レジストラ(ドメイン取得会社)でドメイン登録したりすると、あとで管理に苦労します。だったら、はじめから1つの管理画面ですべて管理できるWingパックがオススメというわけです。
ステップ1:Conoha Wingのサイトに行く
こちらのリンクよりConoha Wingのサイトに行きましょう。
![]()
ステップ2:Wingパック申し込みページに行く

ステップ3:Conohaアカウントを作成する
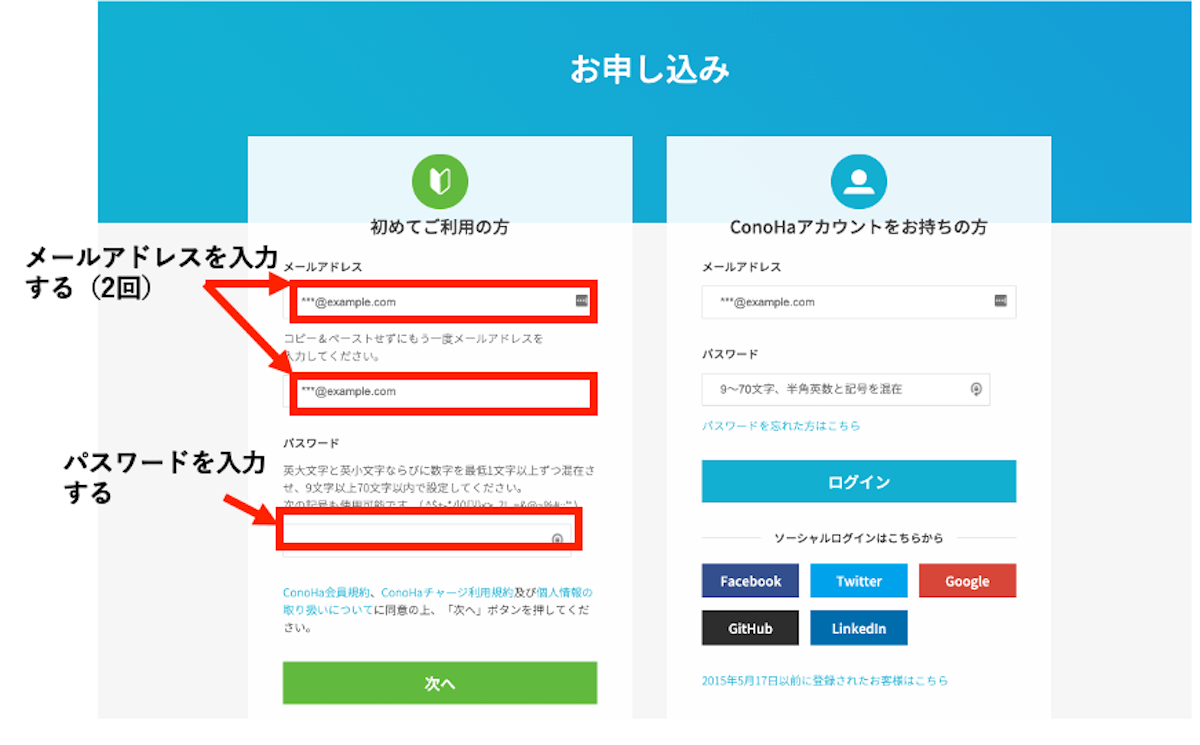
Step4:Wingパックのプランを選択する

さて、上記のプランで見たように自分にあったWingパックプランを選びます。
まず、
・ ベーシック
・ スタンダード
・ プレミアム
の3つの選択肢があります。
あなたが既に超有名人でしたらスタンダードかプレミアムでいいですが、普通のサイトを運営するならベーシックで十分です。
次に、期間ですが、
・ 3ヶ月
・ 6ヶ月
・ 12ヶ月
・ 24ヶ月
の4つの選択肢があります。
割引額と単価を考えると、12ヶ月か24ヶ月あたりがちょうど良いでしょう。
Step5:その他情報を入力する
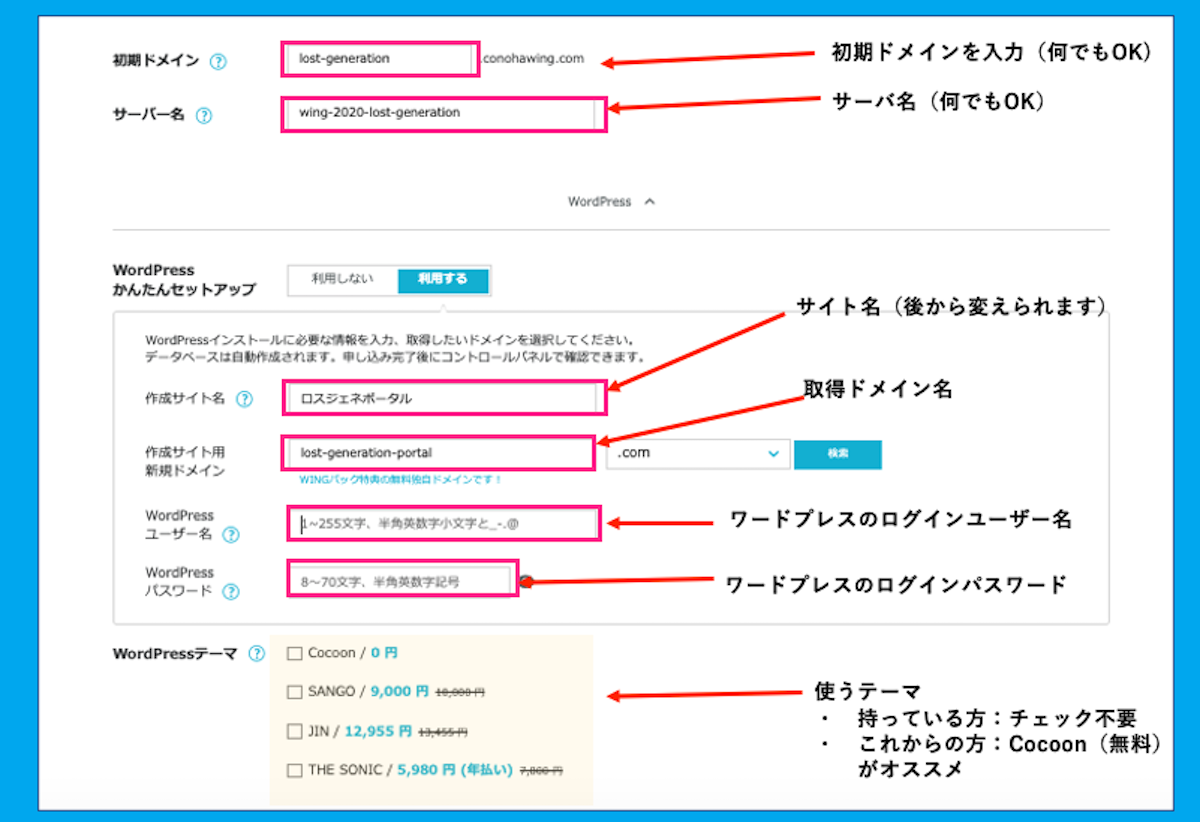
Step6:その他お客さま情報を入力する
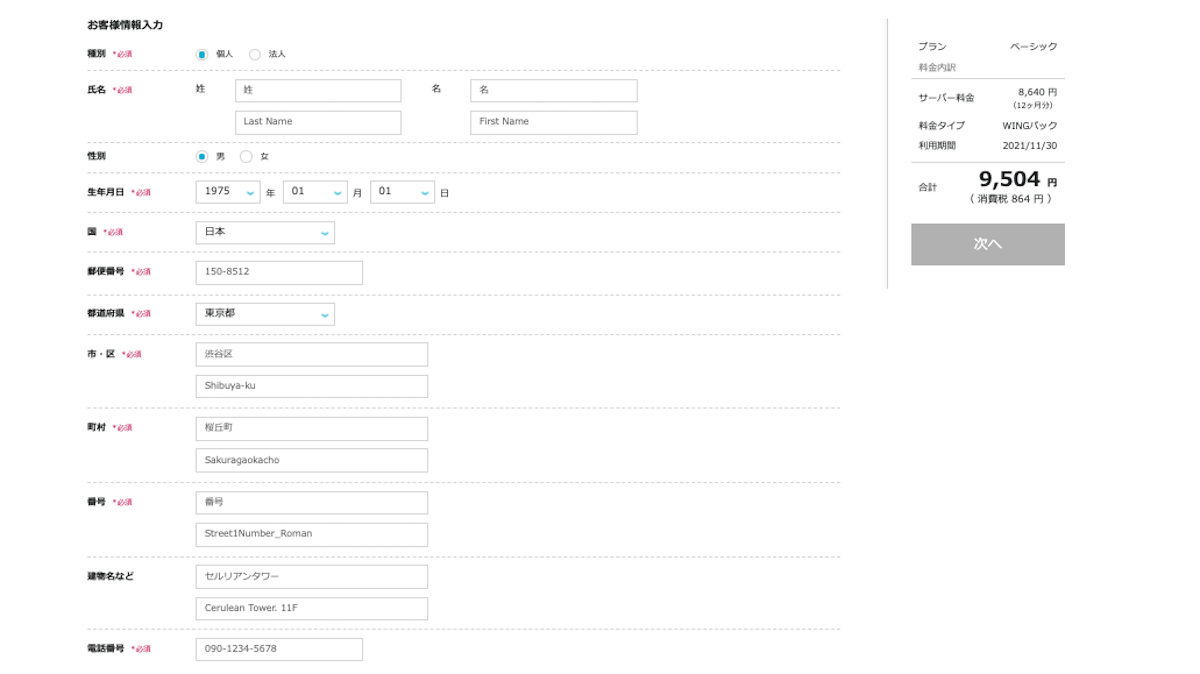
それでは、ここで登録するお客さま情報を入力します。
入力が終了したら、右上の次へを押しましょう。次に携帯番号でSMS認証を行います。
Step7:SMS認証を行う
SMS認証
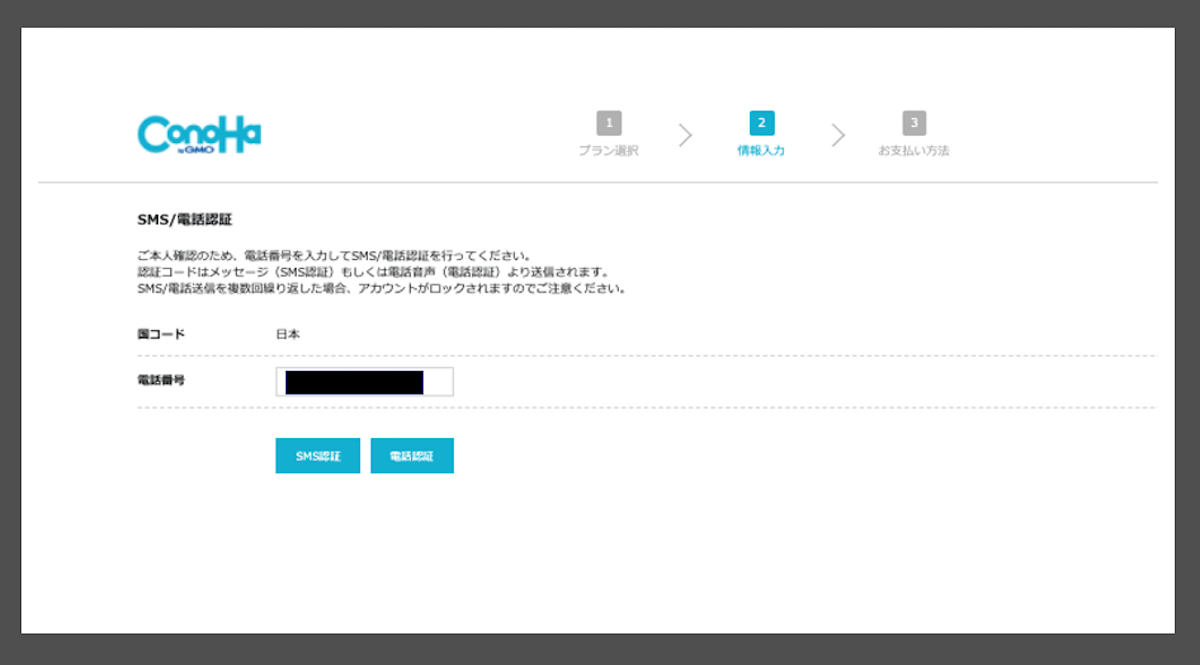
あなたが実在の人物かを確認するためSMS認証を行います。
先程、登録した携帯番号がここに表示されていると思いますのでその後「SMS認証」ボタンを押しましょう。
スマホで認証を完了する
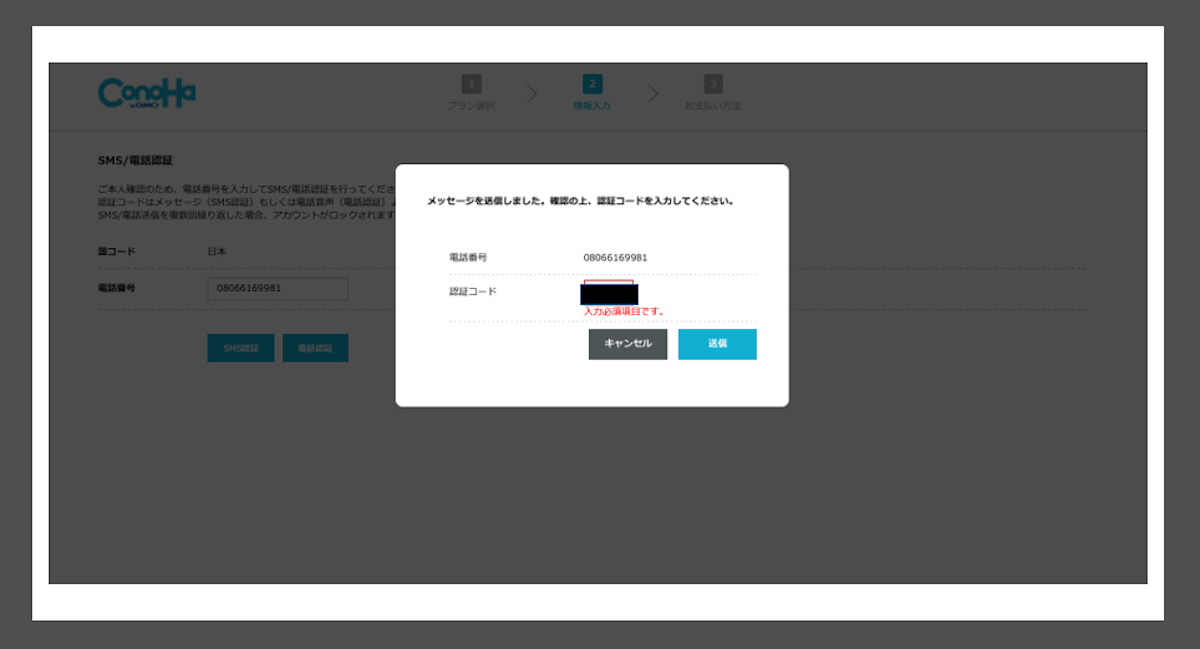
その後、スマホにSMS番号が届きます。
届いた番号を入力してSMS認証が完了します。
Step8:決済を行う
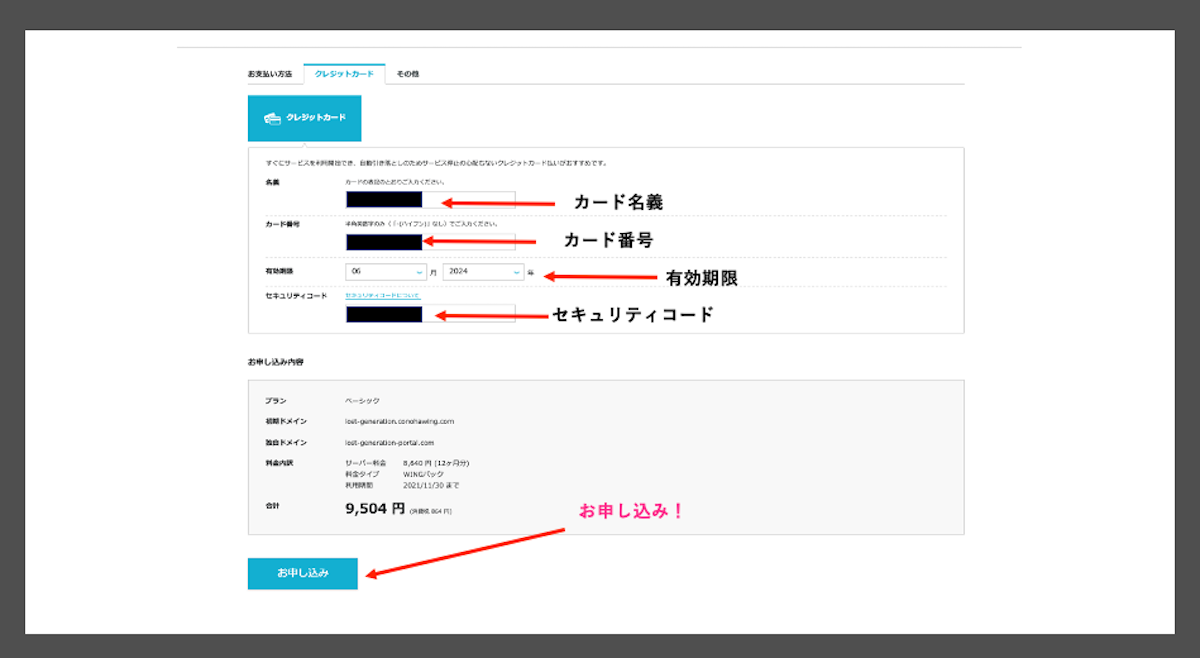
次に決済を行います。
金額が、割引適用後のものになっていることを確認した上で、カード情報を入力しましょう。
ステップ9:Wordpress開設を確認する
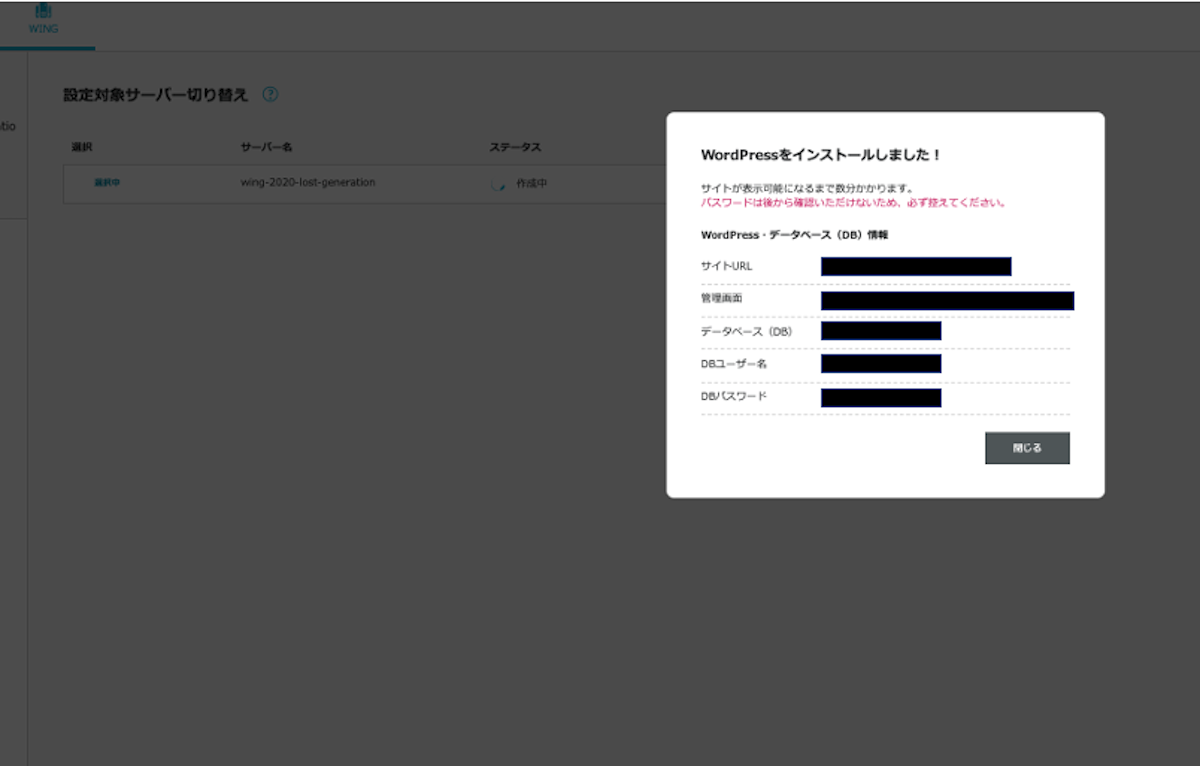
これでまずはワードプレスの初期設定の終了です!
「サイトが表示可能になるまで数分かかります」と表示がありますが数分後にサイトが見れるようになっています。
と、ここまでで実はあなたは下記のことを気づかぬうちに行っていたのです。
- サーバの契約
- ドメインの契約(取得)
- サーバとドメインの設定
- ワードプレスのサーバへのインストール
- ワードプレスのテーマのインストール
もし、すべての作業を別々のサービスで契約していると作業時間は慣れてる人でも2時間位。
はじめての人ですと1日、2日仕事になっちゃいます。
ところが、このConoha WingのWingパックですと10分作業。
とってもラクですよね。
ステップ10:サイトが表示されるか確認する

それでは、先程取得したドメインでサイトが表示されるかチェックしてみましょう。
先程の「サイトURL」をコピーしてURLを貼り付けてみましょう。
(注:(s)が邪魔ですので、http(s):// は除外したURLそのものだけをコピペします)
サイトの表示を確認する
「Hello World!」と出てきていればすべての設定が無事完了しているということです。
おめでとうございました!
これで、あなたもワードプレスデビューです。
ステップ11:管理画面にログインしてみる
URLを打ち込む

さて、次にワードプレスの管理画面にログインをしてみましょう。
ワードプレスでは、URLの後ろに /wp-admin.php と打ち込みますとログイン画面が出てくるようになっています。
ここで、先程アカウントを開設した時のログインIDとパスワードを入力します。
ログインする

さて、ここ「Step5:その他情報を入力する」で登録したユーザー名とパスワードを入力しましょう。
ログイン成功!
無事、ログインできるとこのような画面が登場します。
さあ、これであなたもワードプレスブログデビューです!
実はこの状態でも十分にブログを書くことは可能です。
ただし、デザインが味気なかったりSEO対策がされてない状態ですのでここから最低限の設定をしてからブログを書き始めるようにしましょう。
ステップ12:サイトのSSL化を行う
ワードプレスが無事開設されました。次に、サイトのSSL化を行います。SSLとは、サイトのセキュリティ設定のことを意味します。ホームページを見てみると、「http://以下URL」というページと、「https://以下URL」というものがあります。
ここでは、サイトをhttps化してセキュリティを高める作業になります。SEO上も、SSL化対応はとても重要ですので必ず行うようにしましょう。
ConoHA WINGの管理画面からSSL化する
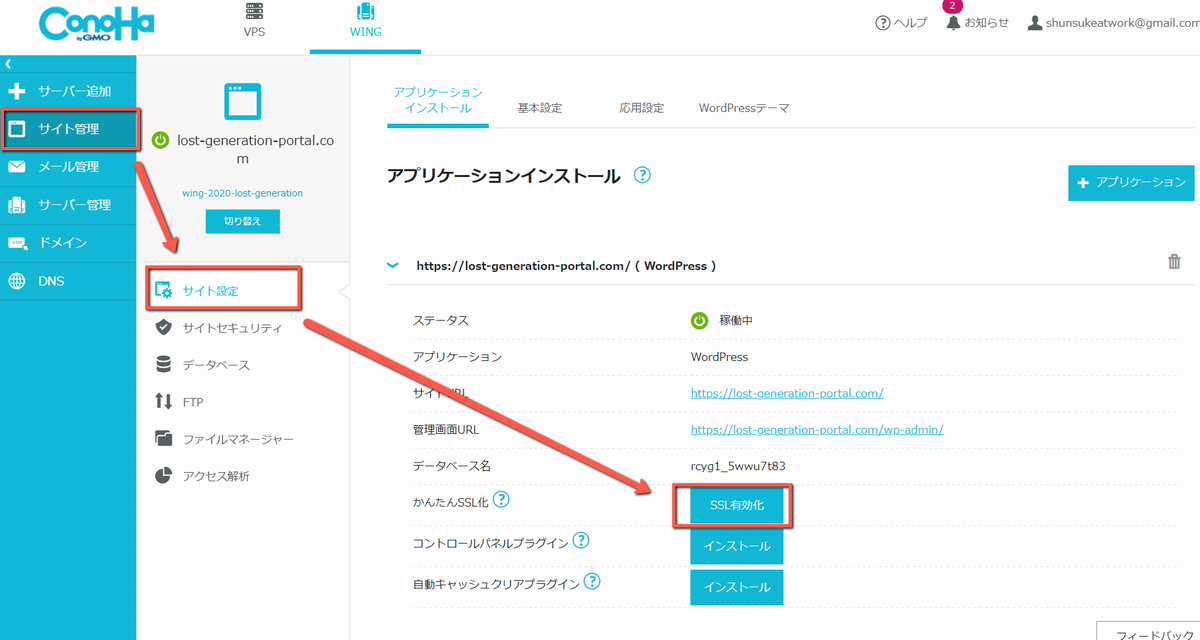
「サイト管理」→「サイト設定」→「SSL有効化」をチェックする。
これで、サイトは無事SSL化されます(反映に少し時間がかかることもあります)。
SSL化されたかのチェック
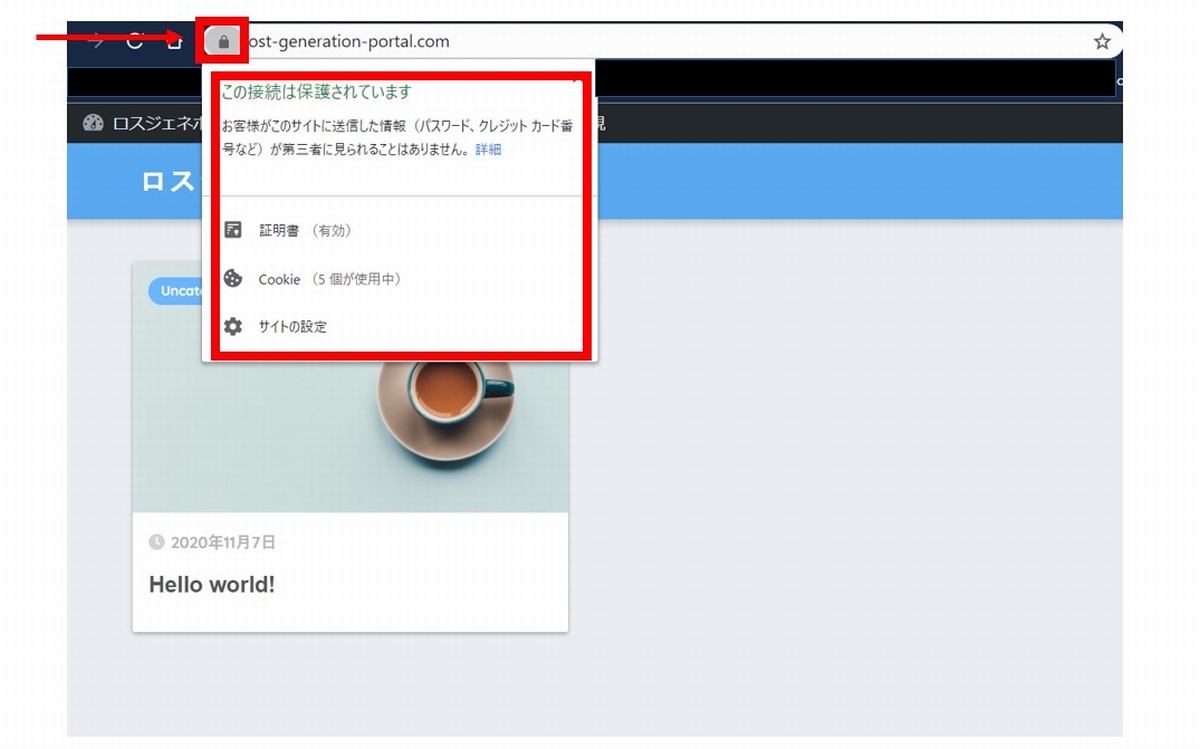
次に、SSL化が無事行われたかの確認を行いましょう。上記のようにホームページのURLの左端に鍵マークがでていれば成功です!念の為、鍵マークをチェックすると上記のように「この接続は保護されています」と表示されるはずです。
WordPressの初期設定
さて、この状態でも普通にWordpressを使うことは可能です。
しかし、Wordpressの設定の中でもいくつかの事は初期設定で失敗していると、後で修正するのが面倒なことがいくつかあります。その代表的なものはパーマリンクの設定です。そこで、ここでは後で修正できることは別にして初期設定で外しておきたくないことをまとめておきます。
ステップ1:Wordpressテーマの設定
ワードプレスではテーマと呼ばれるテンプレートのようなものがあります。
世界中のサイトの3割以上がワードプレスであるにも関わらず、見た目が違うのはこのテンプレートがサイトによって異なるからです。私のサイトではSANGOと呼ばれるテーマを入れていますが、もし、あなたがアフィリエイトを含めてブログで稼ぐことを考えているのであればおすすめできるテーマはアフィリエイトに向いたものになることでしょう。
ワードプレスにテーマを入れる場合は、少しやり方をしっている必要があります。「自分のワードプレスに新しいテーマを入れて変更する方法(入れたて初心者の方向け)」の記事では一番簡単なテーマの入れ方を紹介しています。市販サイトの場合には、サイト上でテーマを購入してそれをアップロードするという方法でテーマを設定することができます。
ワードプレスのテーマとしては、様々な検討が必要ですので別途エントリを作りました。「【2020年版】ブログアフィリエイトにおすすめのワードプレステーマ6選」では、アフィリエイトにオススメのワードプレステーマを紹介しています。
ステップ2:パーマリンクの設定
次に大事なのはパーマリンクです。
このページのURLは「https://shunsukeoyama.com/conohawing-explanation」です。つまり、shunsukeoyama.comというドメイン直下にページ名があることになります。以前は、サイトを作ると、「https://shunsukeoyama.com/?813」といった数字であったり、「https://shunsukeoyama.com/blog/theme/conohawing-explanation」のようにカテゴリをベースにしたブログが数多くありました。
しかし、ブログを開設したてのあなたは、その記事がどのようなカテゴリに属するか未定だったり後から変える予定もあることでしょう(やりはじめたら分かります(笑))。
パーマリンクとは自分のサイトのドメイン下に作るURLのルールのようなものです。
様々な意見がありますが、現時点でもっとも有力かつ多くのアフィリエイターが選ぶのは、ドメイン+記事URL、つまり、「https://shunsukeoyama.com/blog/theme/conohawing-explanation」のような形です。私もこれが現時点では間違いないと思います。もし、どうしても理由が理解したい方はバズ部さんがまとめているこの記事がわかりやすいのでオススメです。
では、設定方法に入ります。
2-1: 設定に行く
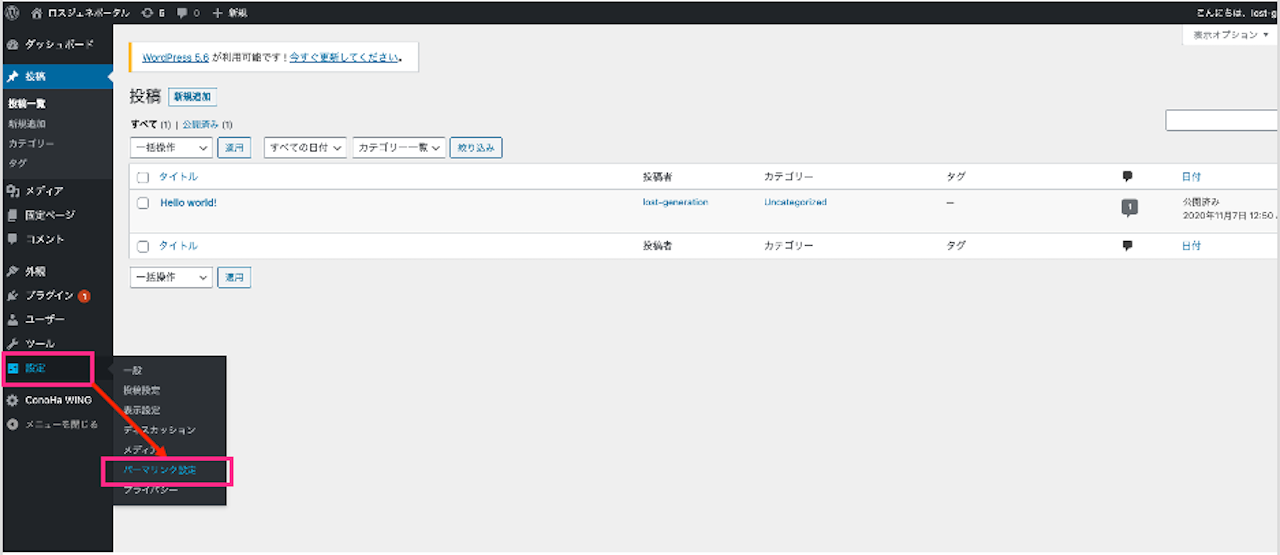
「管理画面」から、「設定」→「パーマリンク設定」をクリックしましょう。
2-2: カスタム構造設定をする
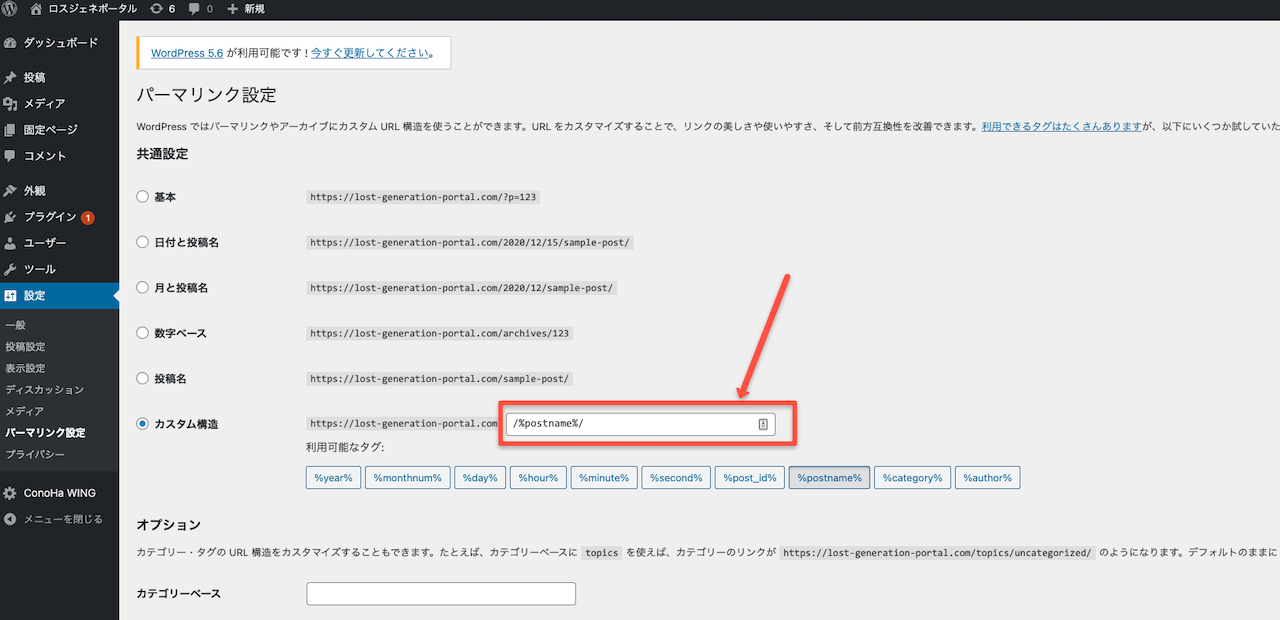
「共通設定」→「カスタム構造」を選択して、 /%postname%/ と記入してください。
この設定が終われば、ブログ記事を投稿する際にドメイン名以下からURLを自由に入力することができるようになります。もし、これが漏れてしまった方はあとから”Custom Permalinks”のプラグインを入れれば同じことができますが大変なので、最初にもれずにやるようにしましょう!
2-3: デフォルトの記事を削除する

さて、最後にデフォルト記事の削除です。
ワードプレスがインストールされた時点では、デフォルトで1つ目の記事である「Hello world!」が投稿されています。今後、記事を投稿していくに際して残っていますと邪魔ですので削除しておきましょう。
作業はシンプルで、「投稿」→「投稿一覧」→「Hello world」を選んで「一括操作」→「ゴミ箱へ移動」で終了です。
ステップ3:その他の設定
さて、これで記事の投稿自体はほぼ推奨された状態で行うことができるようになりました。
それ以外にもしておくべきことがあります。最初はなぜか分からないかもしれませんが、サイトを作ったた方は後から100%必要になりますのでやるようにしましょう。
Google Analyticsの設定
Googleサーチコンソールの設定
サーチコンソールとは、Googleの提供する無料のサービスで、Googleの検索結果においてサイトの検索順位を監視、管理したり、改善ポイントを指摘してくれるサービスです。設定は簡単にできますので、必ず行うようにしましょう。
「【画像付き】Googleサーチコンソールとは?WordPressユーザー向け登録・初期設定と使い方まとめ」の記事で詳しく設定方法をまとめていますので、ご参照ください。
簡単なブログ開設についてーまとめ
さて、今日はまずはここまでです!
別のエントリでは、ワードプレスアカウント開設後やっておく最低限の諸設定をまとめます。
今日もありがとうございました!
大山俊輔



とはどんなサーバー?-ほかのサーバーとの違いを解説します!-520x300.png)
-520x300.png)



