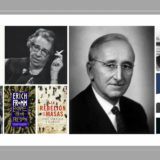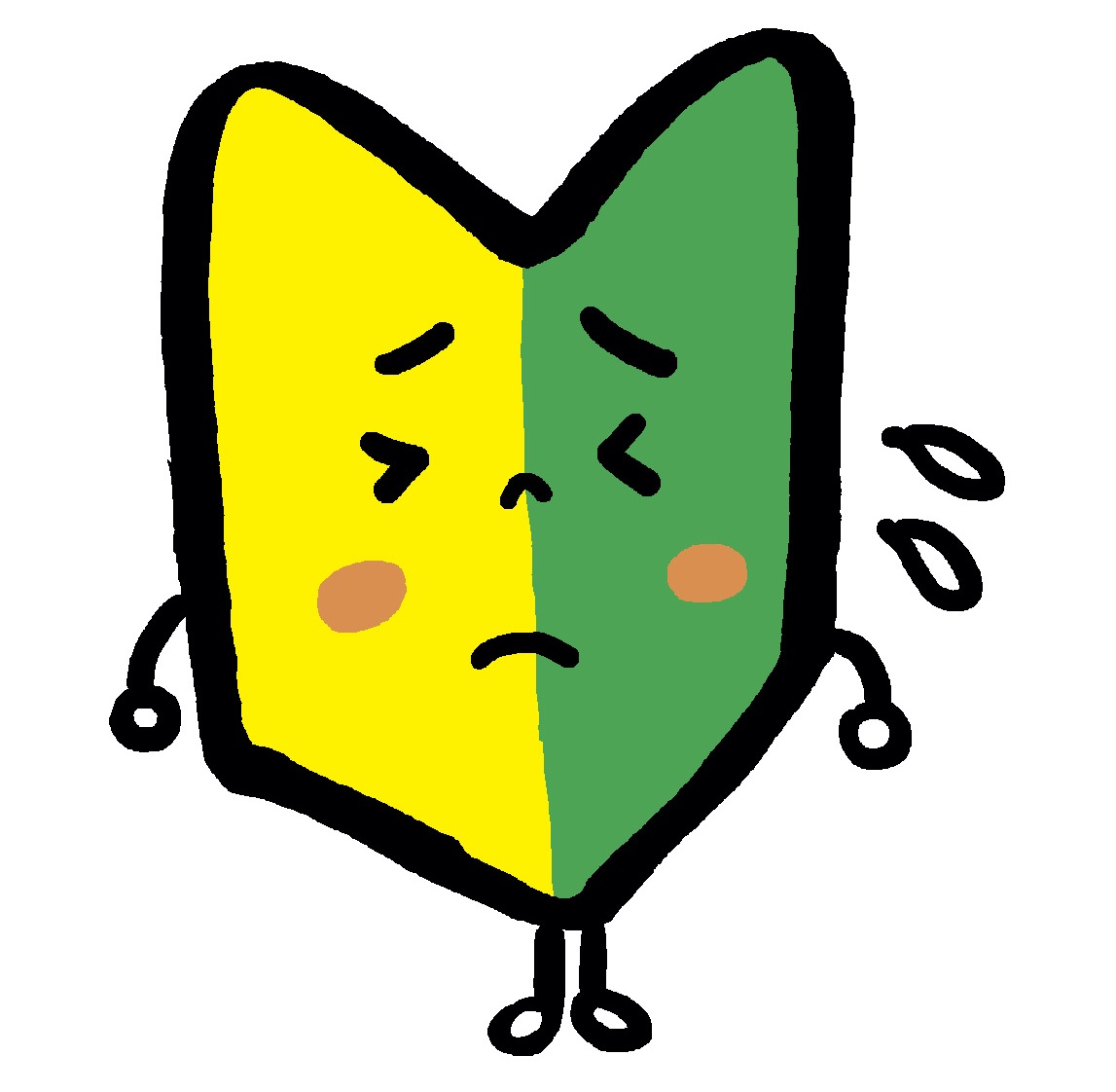 若葉マークくん
若葉マークくん
- ワードプレスはじめた。やったー!
- でも、デザインがイマイチ
- 新しいテーマにしてみたい
この記事では今人気のConoha Wingでワードプレスのブログを開設した方が、その後、ブログのデザインを変えるために必要な作業法(ワードプレスのテーマの変更方法)をまとめました。ワードプレスのいいところは、テーマを変えるとあっという間に見た目のデザインが変わることです。
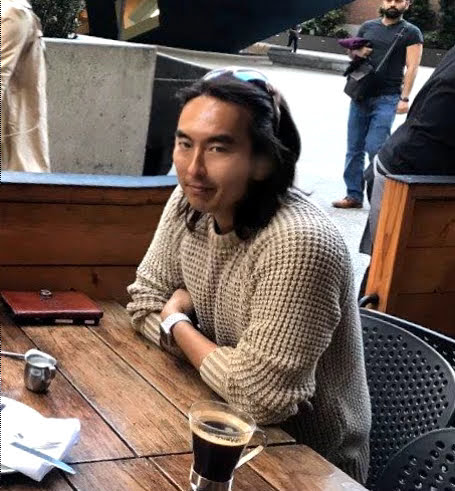 大山俊輔
大山俊輔
このエントリを通じて、ワードプレスに少しでも慣れてどんどん自分好みのデザインに変えていけるようになりましょう!
目次
WordPressテーマとは?
WordPressのテーマという言葉。ワードプレスをはじめたばかりの人には馴染みがないですよね。現在、世界中のホームページの実に3割程度がワードプレスによって作られていると言われています。
3割が同じ仕組みで作られてるはずなのに、見た目は全然違いますよね!
その理由は、それぞれのサイトでは異なるテンプレートを使っているからです。ワードプレスは使用するテンプレートを通じて、実に様々なデザインに変身することができるのです。ここでいうテーマとは、様々なファイルが集合したものであり、その中にはデザインに関するプログラムが入ったフォルダなども含めてセットになっています。また、デザインの中には、おしゃれな美容院向けのものから、eコマース用から口コミサイト用に設計されたものまで実にさまざま。
ワードプレスではテーマを変えることによって、あなたのサイト運営の目的に合わせてデザインや機能を変えることができるのです。
まずは、ブログをはじめたばかりの方で、Conoha Wingでアカウントを開設した方を想定してみましょう。
初期設定を何も行わない場合、ワードプレスの画面はこのような表示がされます。

この画面は、ワードプレスデフォルトのデフォルトのテーマである「twentytwenty」というものです。
もちろん、このまま記事を投稿して増やしていくこともできますが、それだと物足りないですよね。そこで、テーマを変えていこうというのがこのエントリの目的です。
その1 – 現在、テーマを持っていない方がConoha Wingの管理画面経由でテーマを入れる方法
アカウント開設時にもConohaの管理画面から「テーマをインストールしますか?」と聞かれます。このあたりのことは、以前書いた「【ブログはじめての初心者向け】失敗しない!ConoHa Wingを使って超楽勝にブログを開設する方法」という記事をご参照ください。
Conohaでは下記の4つのテーマを難しい作業を伴わずにインストールすることができます。
- Cocoon
- SANGO
- JIN
- THE SONI
具体的には、下記のように見ていくことが出来ます。
サイト管理 → Wordpressテーマ → カートをチェック

ここで「Wordpressテーマ」のカートを押してみましょう。
カートの中はこのような感じ(Conoha Wingでデフォルトでインストールできるテーマ)
.png)
現在、Conohaの管理画面では下記の4つのワードプレステーマを簡単にインストールすることが出来ます。
- Cocoon
- SANGO
- JIN
- THE SONIC
どのテーマも有名ですが、無料テーマでしばらくと思っている方はCocoonは日本国内では圧倒的に人気のあるテーマでハズレがないでしょう。また、有料で・・・ということですと、ここにでているSANGO、JINともにブロガー、アフィリエイターにも人気のテーマでハズレはありません。ちなみに、このブログもSANGOを使って運営されています。価格もConoha経由で買うと安いようです。
ただし、これらのテーマ以外のものを入れる場合には少し異なる作業が必要となります。
その2 – 別のテーマファイルを持っていてそれを入れる方法
さて、2つ目の選択肢は既にテーマのファイルを持っているケースです。この場合は、下記の2つのパターンがあると思われます。
- 他のサイトを運用していて既に他のテーマを持っているケース
- 外部サイトでテーマを購入したケー
いずれの場合も、ファイルとしてテーマのファイルが手元にあることが前提となります。
今回のケースではSANGOのテーマを新しいサイトにインストールするケースを想定して画面キャプチャを作ってみました。一般的には外部でテーマを購入すると、zipで圧縮された形式でファイルをお持ちと思います。そのファイルをインストールする方法です。
① 自身のサイトにログインする

外部のサイトで購入したワードプレステーマをインストールする方法は、
① ワードプレスの管理画面から行う方法
② FTP(ファイル転送プロトコル:File Transfer Protocol)でフォルダをアップして行う方法
の2つがあります。
このエントリは、ワードプレスをはじめたてホヤホヤの人を想定していますのでFTPは選択肢から外しました。ある程度、ワードプレスに慣れてきてFTPを使う機会が出てきた人は検討しても良いでしょうが、まずは、Web知識がなくてもなんとかなる①のワードプレスの管理画面から行う方法で試してみましょう。
② 外観 → テーマ → 新規追加をチェックする

次に、「外観」→「テーマ」の順でチェックして、最後に「新規追加」をクリックします。
③ 「テーマのアップロード」をチェック

すると、画面が切り替わりワードプレステーマファイルをアップできる画面が登場します。ここでzip形式になっているワードプレスのテーマファイルをアップロードしましょう。画面の通り、「ファイルを選択」でzipファイルを選んでアップロードします。自動的に、ワードプレス管理サーバ内でフォルダは解凍されてテーマのインストールが行われます。
④ 新テーマを有効化する

インストールが無事に完了した画面が出てきます。
ここで、「有効化する」ボタンを押しましょう。古いテーマから新しいテーマ(ここではSANGO)に切り替わります。
⑤ テーマが切り替わったことを確認する

それでは、テーマが切り替わったことを確認してみましょう。
ご自身のサイトのトップページに行ってみてください。こちらでは、先程のトップページと比べてみます。ガラッと雰囲気が変わりましたね!SANGOの場合は子テーマというテーマもインストールしますが、基本的にはどのテーマも同じようにzipファイルをアップロードして有効化すれば直ぐに見た目が変わりますよ。
その3 – 無料テーマをワードプレス内で探す方法
3つ目の選択肢は、無料テーマをワードプレス内で探す方法です。
ワードプレスには実に数多くのテーマが登録されていて、管理画面上から既成のテーマをインストールすることも可能です。しかし、もし、あなたがアフィリエイトで収益化を考えてサイトを運営するのであれば、「ブログを始めるならどんなジャンル(テーマ)がおすすめ?おすすめジャンル6選とポイント徹底解説」の記事をご参照ください。こちらに書かれているテーマは、アフィリエイトをすることを想定して開発されていますので、まず、初心者でも無難にサイトを構築していくことができることでしょう。
① 外観 → テーマ → 新しいテーマを追加

これで、テーマを探して追加するページに行くことができます。
② 選んだテーマをインストールしてみる

ワードプレス上には実に数多くのテーマ(2020年11月時点で3967)が登録されています。
ここではお試しで”Hello Elementor”というテーマを入れてみました。することは簡単で「インストール」ボタンを押してインストール。完了後「有効化」を押します。

また、見た目が変わりましたね。
③ インストールしたテーマはいつでも変更することができる

インストールしたテーマはいつでも変更することができます。
ただし、もし気に入ったテーマで設定を行ってしまうとテーマが変わると体裁がかなり変わってしまいますので要注意です。テーマ選びは実はとても慎重に行う必要があります。したがって、変更するならワードプレスを導入して、記事を書きはじめる前がいいのです。
まとめ
いかがでしょうか?
Conoha Wingですべてを完結させる方は、管理画面で推奨されるテーマを入れてそのままでもいいのですが、やはり人気の高いテーマを入れたかったりしますよね。その場合もこの記事で紹介したように、予想以上に簡単にテーマ変更ができることがわかっていただけたのではないでしょうか。
ただし、テーマは途中で変更するには個人ではかなり難しいので、はじめにこれだ!というしっかりとしたテーマを入れておくことをオススメします。
大山俊輔

-940x529.png)