あなたは、WordPressのサイトマップを作成する具体的な目的や、作成の手順が分からずに困っていませんか?実は、サイト訪問者に向けたものと検索エンジンに向けたもの、2種類のサイトマップがあるのです。
今回の記事では、以下の内容について解説します。
- 2種類のサイトマップを作成する目的
- 検索エンジン対策用のサイトマップを作成する手順
- サイト訪問者用サイトマップを作成する手順
 ゆずっころ
ゆずっころ
この記事では、ワードプレス初心者ユーザー(Wordpress)向けにわかりやすくサイトマップというものがどのようなものなのか?そして、その設定方法にいついて解説します。
目次
2種類のサイトマップの目的を知ろう
サイトの仕組みを検索エンジンに伝えるサイトマップ
はじめに、サイトの仕組みを検索エンジンに伝える目的のサイトマップを紹介します。サイトは、クローラーが巡回してデータを読み取らなければ、検索エンジンに表示されません。地図をイメージすると分かりやすいと思います。地図が無ければ、クローラーも初めて訪れるサイトを読み込むのに時間がかかってしまうのです。
しかし、検索エンジンに向けてサイトマップを作成していると、サイトの仕組みを適切に検索エンジンに知らせることができます。検索エンジンはXML形式のサイトマップを読み込むことにより、あなたのサイトの仕組みを理解するのです。サイト訪問者にはメリットの無いサイトマップですが、サイトの読み込みが早くなることで結果的にSEOへ良い影響があると言えます。
サイト訪問者の利便性を上げるためのサイトマップ
次に、サイト訪問者の利便性を上げるためのサイトマップについて説明します。
サイト訪問者が見たいページを一覧で表示するサイトマップのことで、HTML形式で作成するのです。1ページの中でカテゴリ別にそれぞれのページがまとまっているので、サイト訪問者は探しているページをすぐに探せます。サイト訪問者に向けたサイトマップはSEOへの影響がほとんどありません。しかし、回遊率が向上しサイト自体の評価を上げることに繋がります。
どちらのサイトマップにもそれぞれのメリットがあるので、2種類を作成した方が良いというわけなのですね。
検索エンジン対策用のサイトマップを作成する手順
サイトマップを作成する手順
検索エンジン対策用サイトマップの作成手順を見ていきましょう。XMLサイトマップを作成する手順は、以下の通りです。
- サイトマップを作成するプラグインを選ぶ
- 選んだプラグインの設定をする
- Google Search Consoleにサイトマップを作成したことを教える
まず、サイトマップを作成するプラグインを選びます。
- Google XML Sitemaps・・XML形式のサイトマップを作成するプラグインの中で最も有名なものです。プラグイン選びで困った場合、まずはこちらを使ってみてください。
- Yoast SEO・・全世界で幅広く活用されているプラグインです。XMLサイトマップの作成だけに限らず、SEO全般に対応できるのもこのプラグインの特徴。SEOに関する豊富な機能が使えます。
ここでは、有名でありサイトマップの作成が簡単なGoogle XML Sitemapsの使い方を解説しましょう。
Google XML Sitemapsのインストール
はじめに、Google XML Sitemapsをインストールして有効化してください。
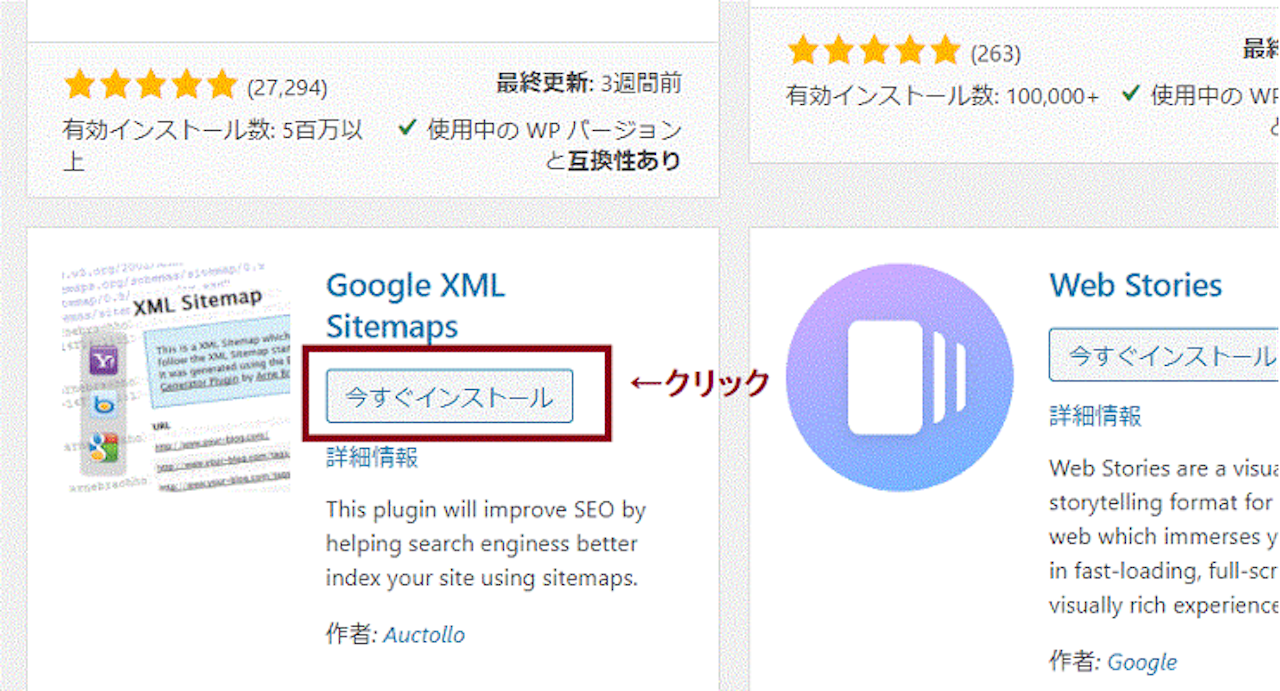
WordPressの左メニューから「プラグイン」→「新規追加」を選び、検索ボックス内にプラグイン名を入力します。該当するプラグインの「今すぐインストール」をクリックしてから有効化しましょう。
Google XML Sitemapsの設定
有効化が完了すると、メニューの「設定」に「XML-Sitemap」が追加されます。設定画面を開いたら、以下の画像を見ながら設定してください。
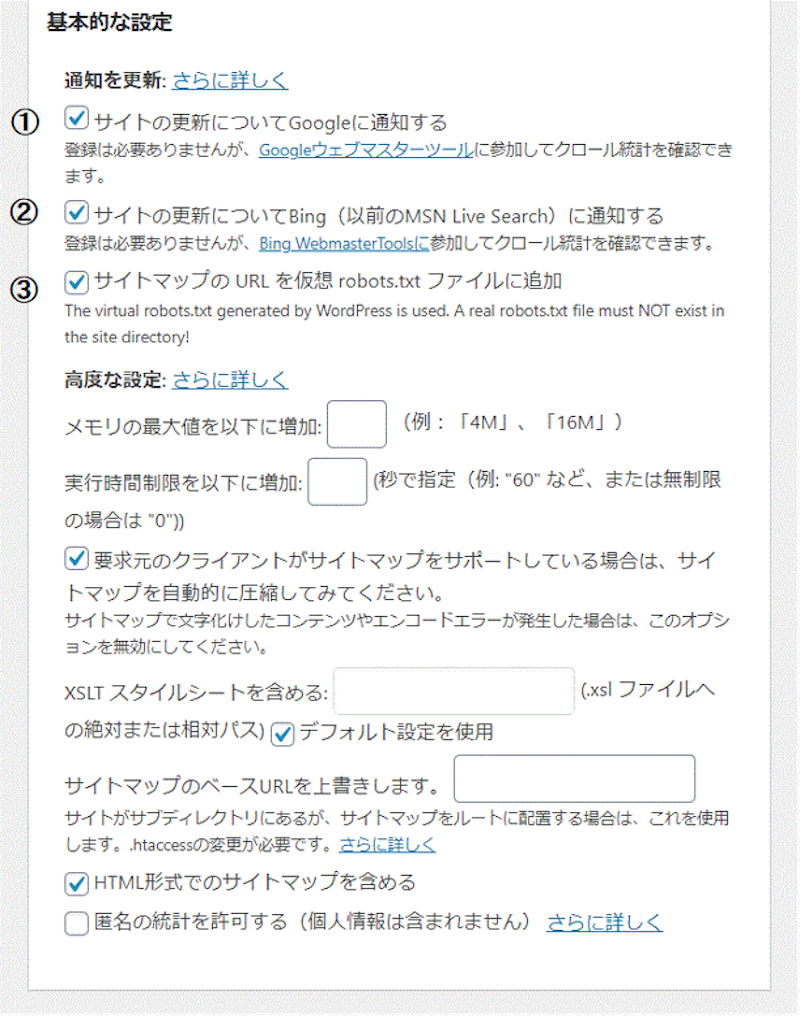
①と②にチェックを入れると、サイトを更新するたびにGoogleとBingに通知されます。
③「サイトマップの URL を仮想txt ファイルに追加」では、検索エンジンにサイトマップの場所を正しく伝えられるのです。
また、このあとに「高度な設定」という設定項目がありますが、ここは基本的に初期設定のままで問題ありません。
投稿の優先順位の設定
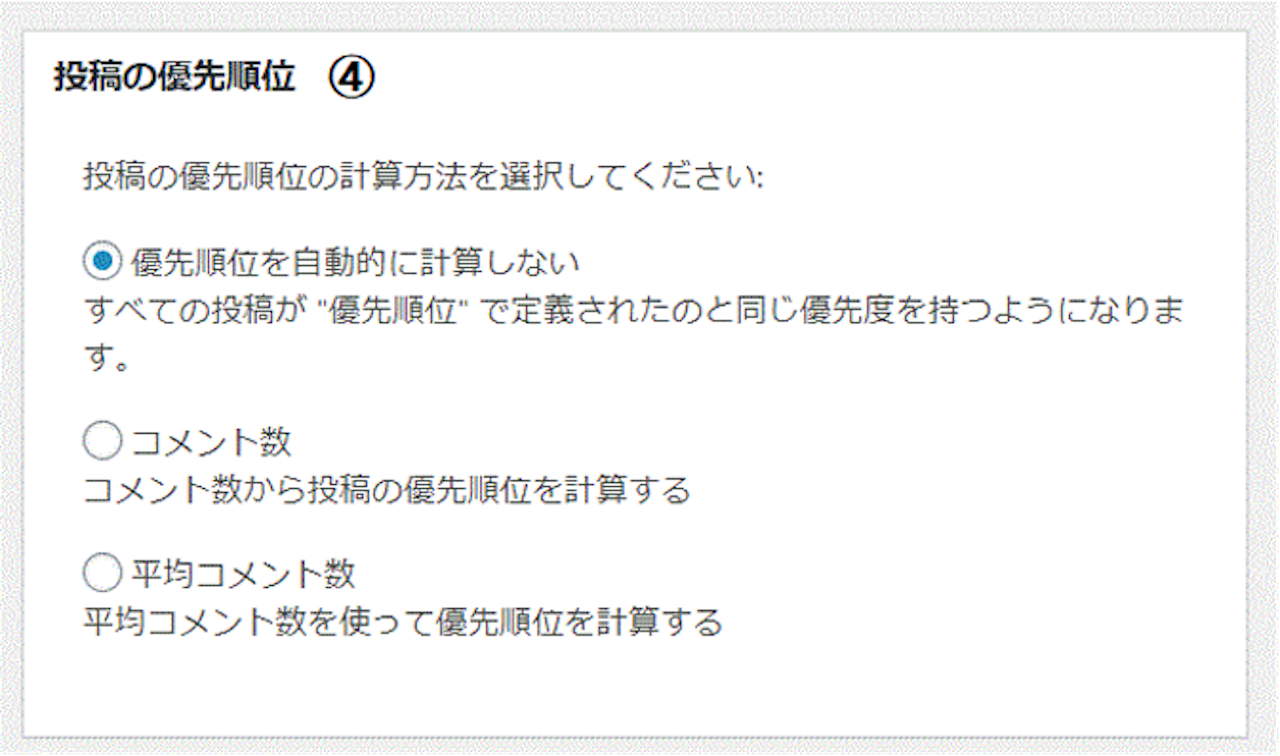
④ 投稿の優先順位という項目では、「優先順位を自動的に計算しない」にチェックを入れます。こうすることで、優先順位が自動的に決められなくなるのです。
Sitemapコンテンツの設定

⑤ サイトマップに載せる内容の設定ができる項目が、サイトマップコンテンツです。上記の項目には必ずチェックを入れるようにしてください。コンテンツ内で検索エンジンに必要のないページを巡回しないよう設定することにより、クロールの最適化ができます。ここでチェックしない項目があるのは、チェック済みの項目と内容が被るからです。
除外アイテムの設定
⑥ 「除外アイテム」の設定では、カテゴリでサイトマップから外したいものがあればチェックをしてください。
更新頻度の設定
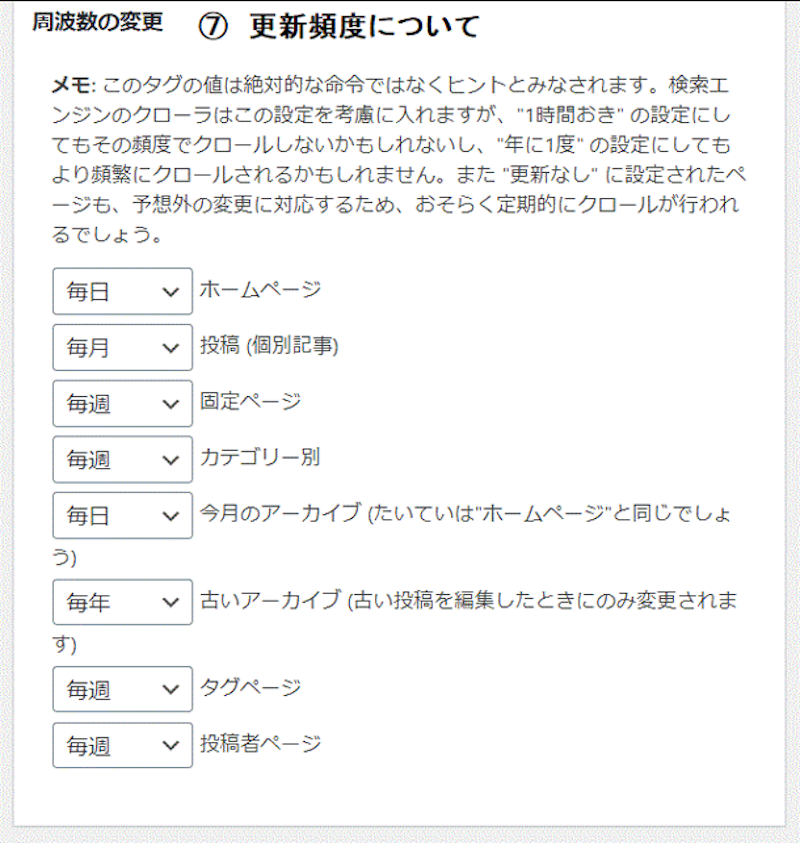
⑦ 周波数の変更では、コンテンツの更新頻度を設定しましょう。しかしこの項目の上部には、これらの設定は必ずしも実行されるとは限らないことが書かれています。そのため、きちんとした更新頻度ではなく、だいたいのもので問題ありません。
優先順位の設定
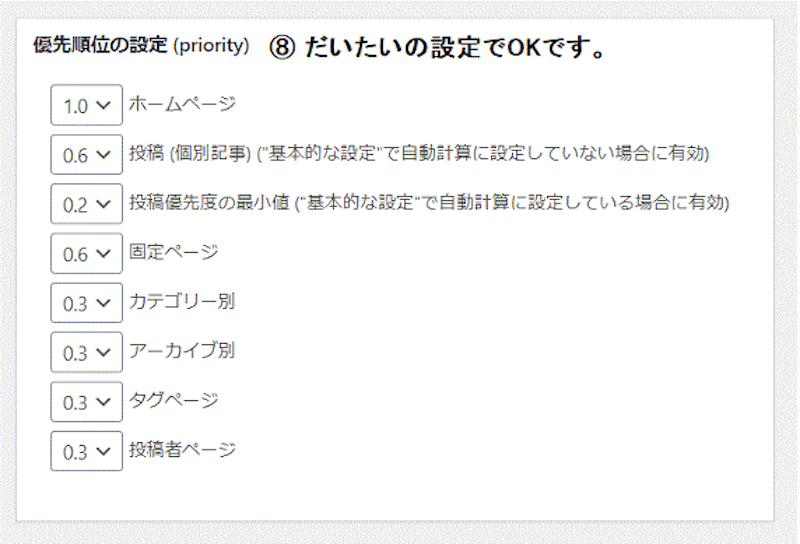
⑧ 優先順位の設定も周波数の変更と同じく、重要な項目ではないと言えます。数値を大きく設定するのは重要なページ、数値を小さく設定するのはあまり重要ではないページ、とだいたいの設定で大丈夫です。
設定が完了したら、一番左下にある「設定を更新」を押しましょう。
Google Search Consoleにサイトマップを読み込ませる
プラグインの設定ができたら、Google Search Consoleにサイトマップを読み込ませます。
サイトマップをクリックし「新しいサイトマップの追加」の入力欄へサイトマップのURLを入力し、送信ボタンを押してください。サイトマップのURLは、左メニューの設定からXML Sitemapへ行き、あなたのサイトマップのインデックスファイルのURLでも確認できます。

サイトマップが無事に送信されると、ステータスのところに「成功しました」と表示されますよ。

サイトマップの送信に失敗したら・・・
Google Search Consoleにサイトマップを送信するさい、失敗することがあります。いくつか解決方法がありますので、以下を順に試してみてください。
原因その1 – URLが間違っている

URLの間違いが原因となっている場合があります。ブラウザのアドレスバーへ、サイトマップのURLを入力してきちんと表示されるかどうかチェックしてください。以下のように404エラーが出る場合はURLが間違っている可能性があります。正しいURLで、再度サイトマップを送信しなおしましょう。
原因その2 – ファイルが破損している
404以外のエラーなら、ファイルが破損している可能性があります。再びサイトマップを作成し、送信しなおしてください。
サイト訪問者用サイトマップを作成する手順
ここでは、「PS Auto Sitemap」というプラグインを使い、サイト訪問者用サイトマップを作製する手順を解説します。PS Auto Sitemapの使用手順は以下の通りです。
- プラグインをダウンロードして有効化する
- サイトマップ用の固定ページを作成する
- 作成されたURLの一部を記憶する(プラグインの設定時に必要なため)
- プラグインの設定をする
PS Auto Sitemapのインストールと有効化
まずは、プラグインをダウンロードして有効化してください。
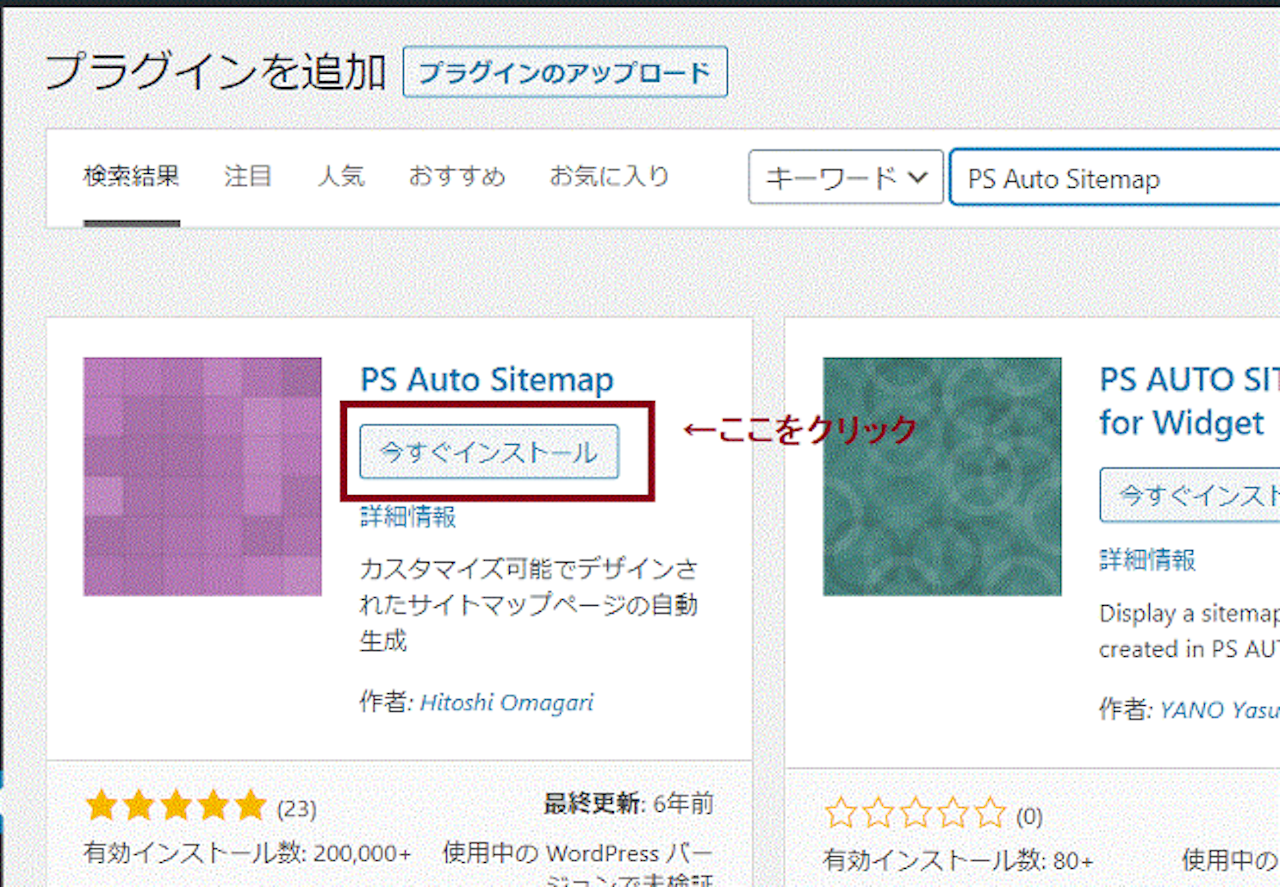
次に、PS Auto Sitemapを機能させるため固定ページを作成します。WordPressのメニューから固定ページを選択し、新規追加をクリックします。タイトルとパーマリンクの入力が完了したら、コンテンツ入力欄にPS Auto Sitemapのコードを貼り付けてください。
以下の入力内容は、左メニューの設定からPS Auto Sitemapへ行き、「ご利用方法」の欄にも記載されています。
<!– SITEMAP CONTENT REPLACE POINT –>
入力が完了したら、公開ボタンを押して固定ページの公開設定をしましょう。ページが公開されたら、URL「~php?post=★&~」の★部分の数字を記録します。このURLは、ブラウザで確認できますよ。
PS Auto Sitemapのインストールの設定方法
ここからは、PS Auto Sitemapの設定をします。
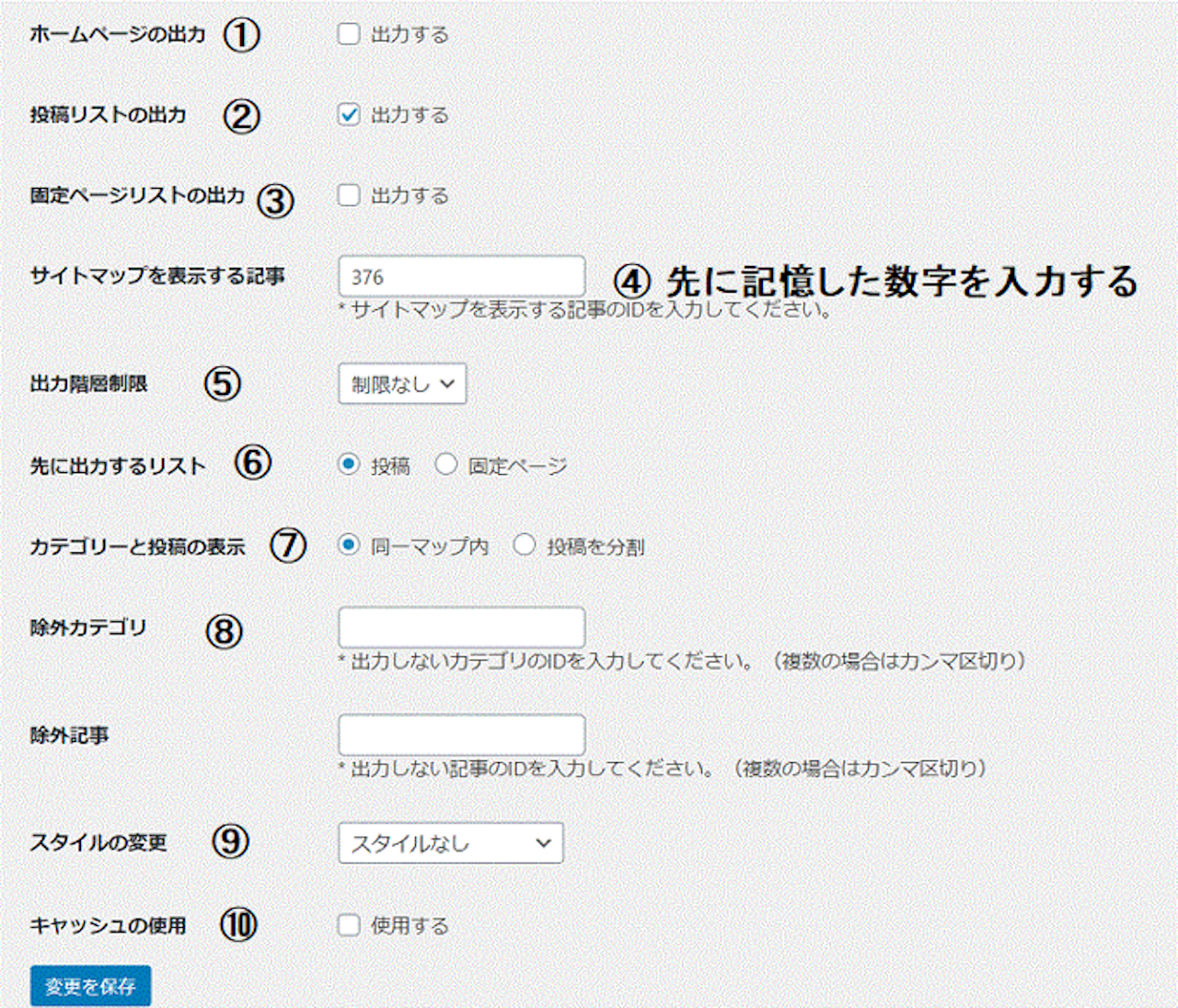
- サイトのタイトルをサイトマップ内に表示させるかどうかの設定です。特に必要はありません。
- 投稿ページをサイトマップに表示させるための項目なのでチェックしましょう。
- 固定ページもサイトマップに表示させたいのなら、チェックをしてください。
- ここで、先ほど記憶した数字が必要になります。
- カテゴリの階層に制限をつけるかどうかの設定です。制限なしで問題ありません。
- 投稿ページと固定ページを両方表示させるときに、上に表示させるページを選びます。任意で大丈夫です。
- 同一マップ内では、1ページに全ての記事を収めます。投稿を分割は、カテゴリごとに投稿が分けられるのです。サイト訪問者の利便性を考慮すると、同一マップ内がおすすめですよ。
- カテゴリで表示させたくないものがあれば、IDを入力しましょう。
- サイトマップのデザインを選択できます。13種のデザインがありますよ。
- ほかにキャッシュのプラグインを利用していると、動作に問題が発生する可能性もありますので外してください。
設定が終了したら、サイト訪問者がサイトマップにアクセスできるようリンクを表示しましょう。
まとめ
2種類のサイトマップを作成する目的や、作成する手順を紹介しました。今回紹介したどちらのプラグインも、簡単な設定で利用できることが分かりましたよね。検索エンジン用のサイトマップでは、Google Search Consoleに読み込ませる手順が必要なので、忘れないように設定してください。
ゆずっころ&大山俊輔



