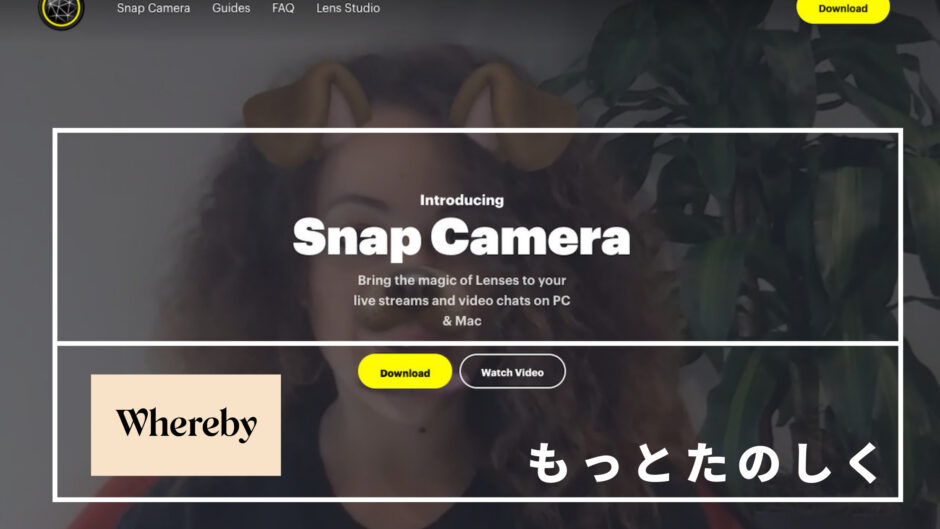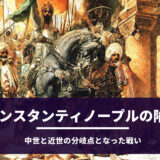Wherebyって知ってますか?
世界中がコロナ禍で、Stay Home、テレワーク、そしてバーチャル帰宅といったオンラインシフトが進む中、圧倒的にビジネス界ではZoomがオンライン会議室の勝ち組となりましたね。
私も商談ではZoom一択ですが、実は私たちの会社ではお客さまとのクラスはすべてWherebyという会社のシステムを自社システムに組み込んで使っています。なぜ、Zoomじゃないって?
Zoomは素晴らしいのですが、あまりパソコンを使わない人には敷居が高いからです。
一方で、Wherebyはブラウザひとつですぐ使えるので、あまりパソコンが得意じゃない人にも使いやすいです。
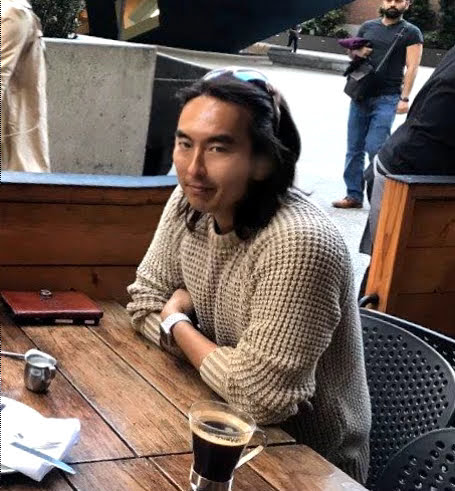 大山俊輔
大山俊輔
ただ、そんな軽くて使いやすいWherebyにも弱点があります。
それは、背景の設定機能がないことなんです。
でも、ご安心ください。Snapcameraをパソコンにインストールすることでバーチャル背景を設定することができます。
この記事では、Wherebyユーザーのための背景やスキンの変更の仕方を紹介します。この記事を読めば、今まで自宅のごちゃごちゃした部屋が後ろに映るのに困っているWherebyユーザーも安心して、セレブな背景で画面に登場したり、お化粧の時間がない時に美肌モードでバッチリオンライン会議などに参加することができますよ。
目次
Whereby (旧Appearin)について
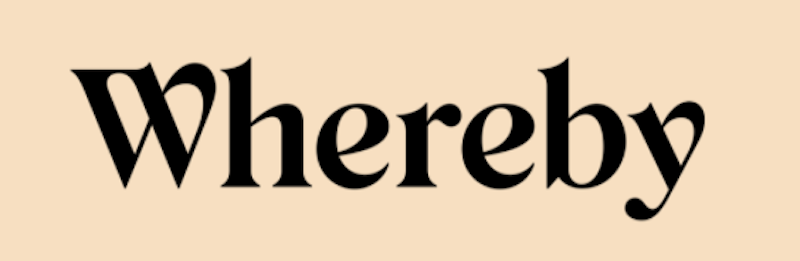
Wherebyはノルウェーの企業が運営するオンライン会議のシステムです。
日本ではZoomが商談やセミナー関係のデファクトソフトとなりましたが、海外、特にヨーロッパではWherebyは大きなシェアを持っています。
Wherebyを選んだ理由
私たちがWherebyを選んだ理由はシンプルです。
それは、下記3つの理由でした。
- 利用方法がZoomよりシンプルでソフトのインストールが必要ないこと
- セキュリティが厳しいEU基準なこと
- グループレッスンなどを想定しないため少人数で安定していることを優先したこと
つまり、インストールが必要なくどこでも使いやすいということです。
Wherebyの弱点
一方で、これらの長所は私たちのビジネスには有利に働きますが、ニーズによってはZoomの方が利便性があります。特に、大多数の会議・セミナーの運用などはやはりZoomが圧倒的に便利です。
ただ、私たちは1対1のレッスンを提供するサービスですので大人数でのシチュエーションを想定する必要がなかったのでWherebyを組み込むことを決断しました。
そして、もう1つ、Wherebyの利用率を上げるために課題があります。それは、背景やメイクアップなどの美肌モードがデフォルトで実装されていないこと。(ZoomやSkypeでもかなり限られているがそれでも組み込まれている)
ということで、調べていたのですが解決策がありました。
Wherebyを使ったバーチャル背景・美肌モードについて
それを教えてくれたのはこの人。
Snap Cameraはたくのむでも使えますよ〜〜〜
これは昨日のmtgの様子です。「じゃがいも」にマーケティングのイロハを学んでいます。(昔からのメンターでマーケティングのプロの先輩が、今も一緒にメンバーとしてたくのむやってくれてるんだけど、最近彼はじゃがいも)#たくのむ #オンライン飲み会 pic.twitter.com/n95UBRzgZE
— きよせ@たくのむ (@kystks) April 7, 2020
以前、カフェで仲良くなったオンライン飲み会「たくのむ」やビリギャルで有名なサービス「Story」の清瀬社長。
実は、たくのむも私たちな運営するVirtual Boothと同じくWherebyを組み込んでいるのです。おそらく、日本の会社でWherebyを一番使ってるのが「たくのむ」そして、二番目がb わたしの英会話だと思います(笑)。いや、まじで。
そのなかでも、バーチャル背景や美肌モードではSnapcameraというカメラをインストールすることで実現します。
Snapcameraでできること
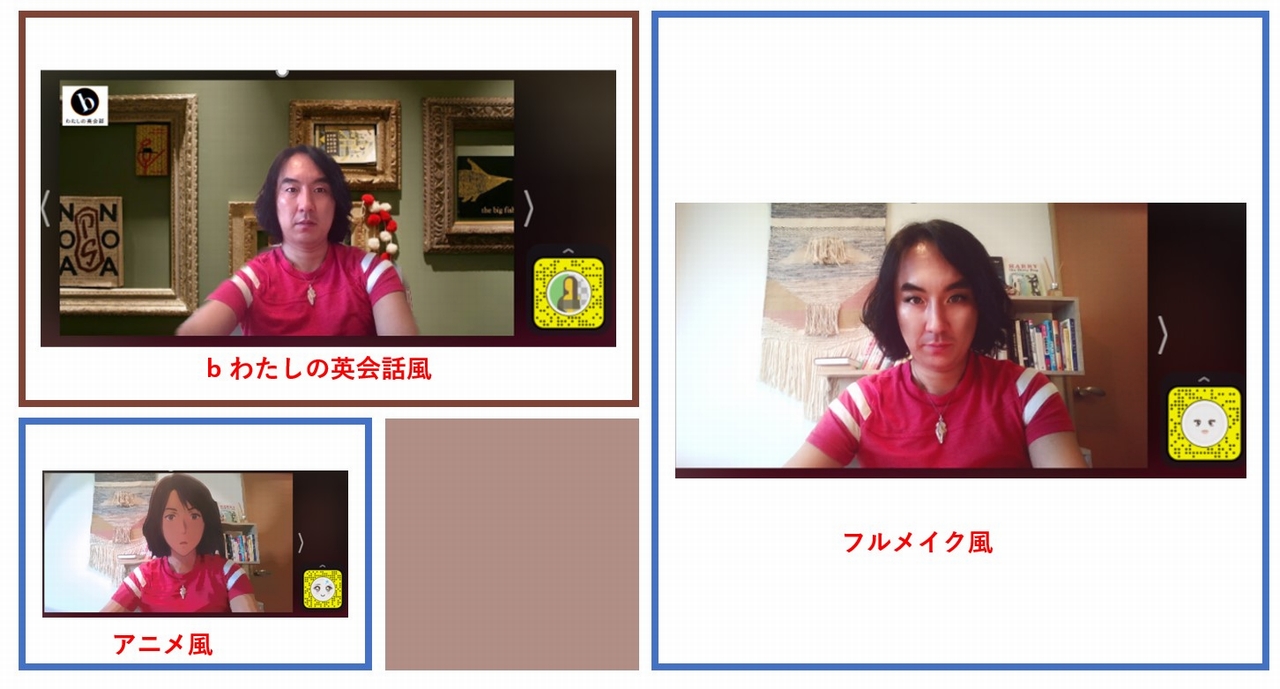
それでは、ざくっとSnapcameraでできること。そして、メリットを簡単にまとめた上で使い方を解説します。
- 背景が消せるので、部屋が散らかってたり家族が後ろでうろうろしてても大丈夫
- 美肌モードなどを使えば10歳くらい若返れる
- ギャグキャラになれる(バナナになったり、真面目なときはおすすめしないですがオンライン飲み会などではOK)
こんな、家庭持ち、女性、学生にも優しく楽しい機能が満載。
では早速ですが使い方を見ていくことにしましょう!
(注:パソコンだけのサービスですのでスマホでは使えません。ご留意ください。)
Snapcameraは結構重たいアプリです。
このアプリが立ち上がったまま、Virtual Booth(Whereby)で会話もしますので、基本、そこそこのスペックのあるパソコンじゃないと突然落ちてしまったり、カクカク動きが鈍くなったりする可能性がないとも言えませんので、そこは自己責任で使いましょう。また、利用中はなるべく他のアプリはWherebyとSnapcamera以外は使わないようにすることで、CPUへの負荷を最小限にすることができます。
Step1:Snapcameraをインストールする
まずは、Snapcameraをインストールします。
ちなみに、Snapcameraはアメリカで一斉を風靡したアプリ「スナップチャット(別称スナチャ)」が提供するサービスです。
Mac、Windowsともに使うことができますのでお試しください。
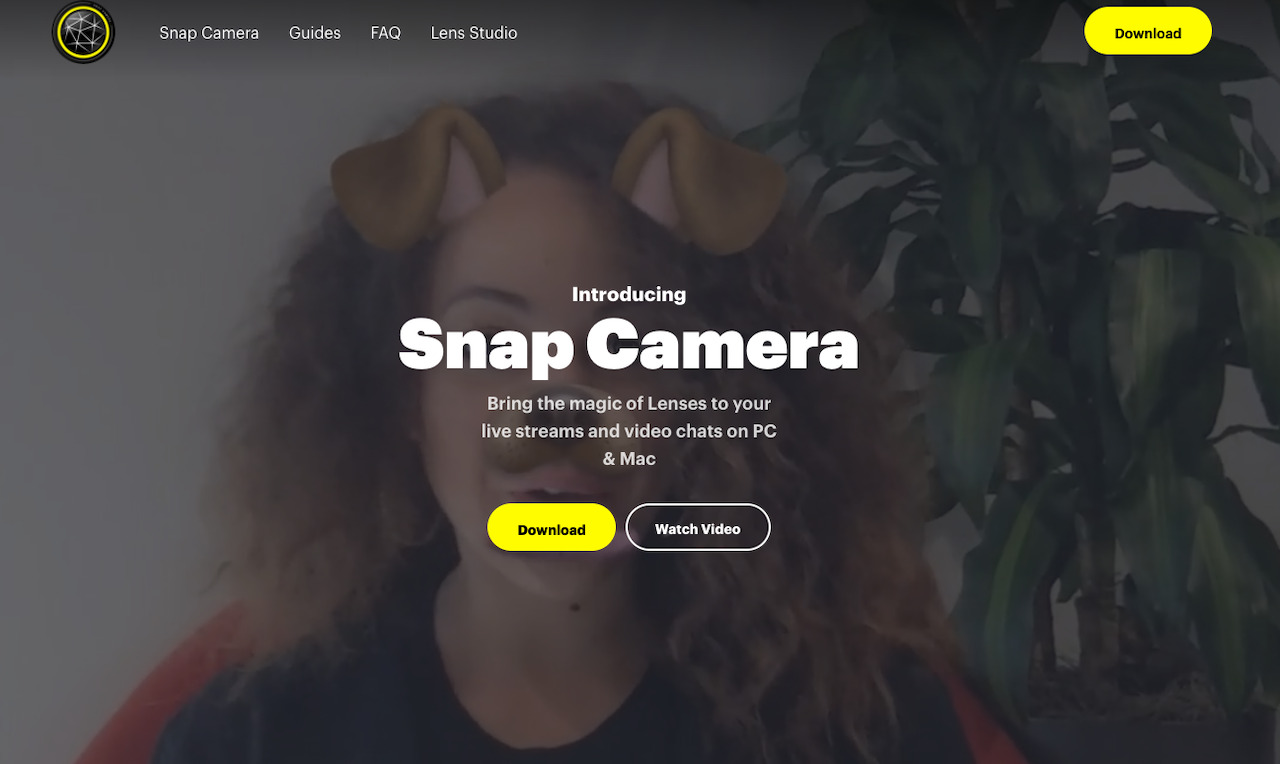
まずはSnap Camera のサイトへアクセスしてみましょう。
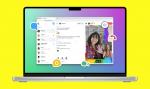
Snap Cameraのトップページ(黄色の「Download」ボタンを押してください)
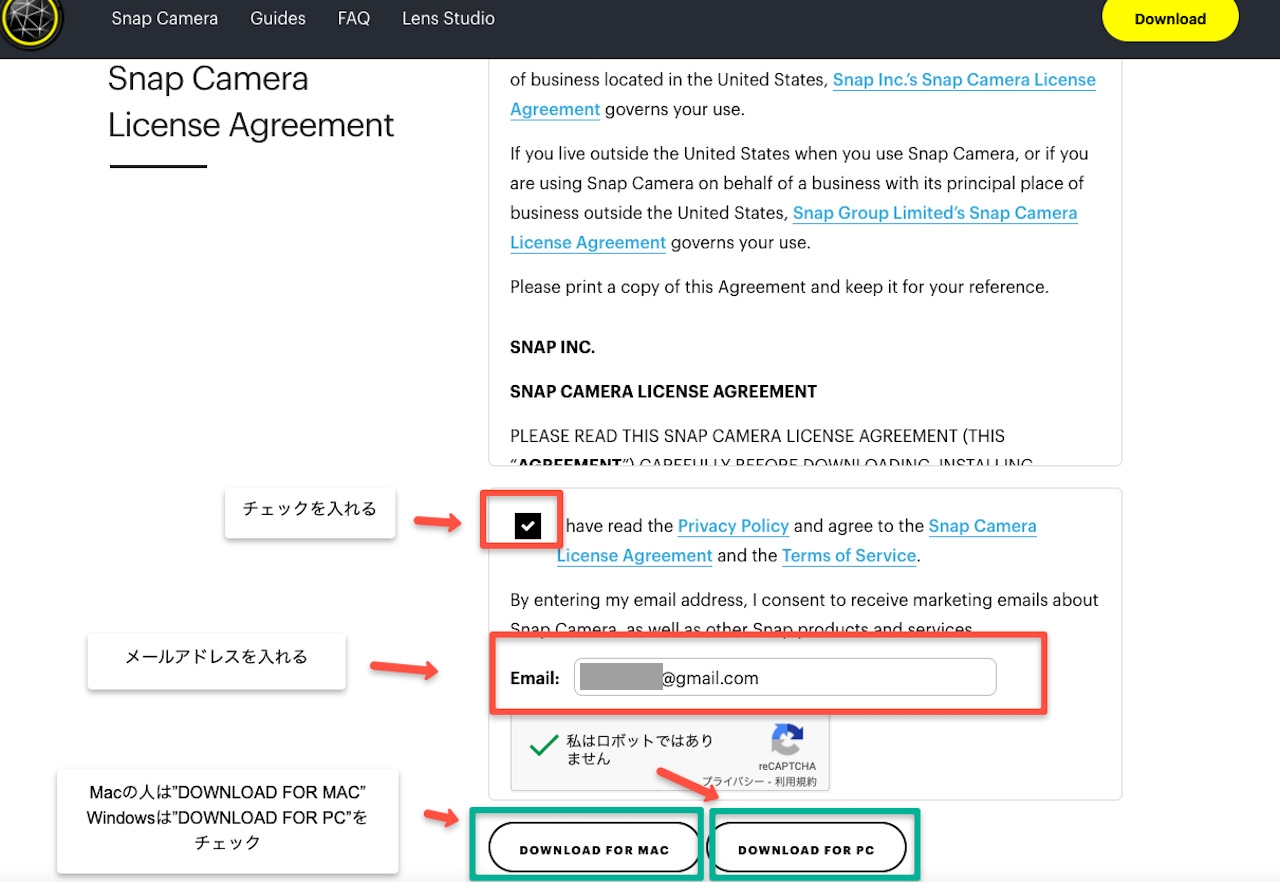
黄色いDownloadのボタンを押すと利用規約の書かれたページに飛びます。英語ですが心配いりません。利用に際して規約への同意が求められるので同意します。メールアドレスも入力しましょう。
これらを入力すると 「DOWNLOAD FOR MAC」「DOWNLOAD FOR PC」 ボタンがアクティブになるので、クリックするとDOWNLOADが開始されます。(※Windowsの方は「DOWNLOAD FOR PC」をクリックしてダウンロードしましょう。
ダウンロードされたパッケージファイルを展開すると、インストールの手続きへ進みます。すぐ終わりますので、さくさくクリックして次に進みます。
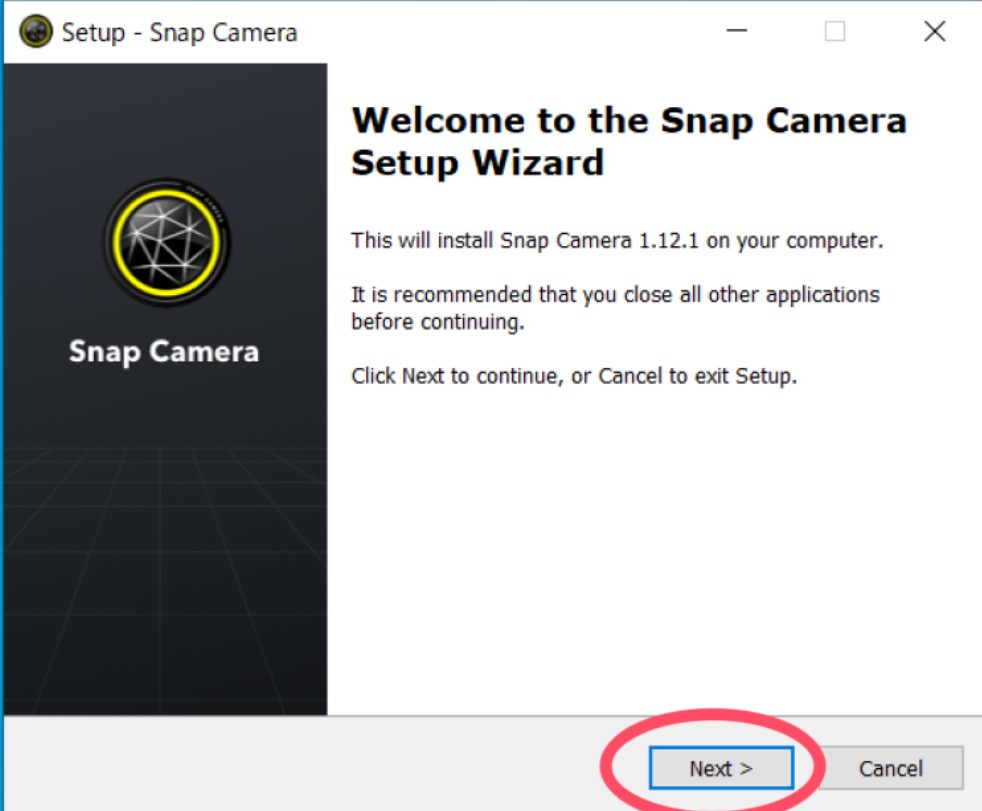 上記のように「Next」をクリック(Windows)
上記のように「Next」をクリック(Windows)
*途中カメラへの接続許可が求められたら、許可してあげてください。
インストールが完了し、アプリの初期画面が立ち上がります。
これで、インストールが完了し利用できる状態になりました!
Step2:Snapcameraを起動する
次に、Snapcameraを起動します。
起動したあとで、自分に合いそうなフィルタを探します。Snapcameraでは、背景に強いフィルタと美肌モードなどに強いフィルタがそれぞれあります。私がテストしてみて、きっと女性が好きじゃないかなと思うフィルタもここから先紹介していきますね。
Step3:フィルタを選ぶ
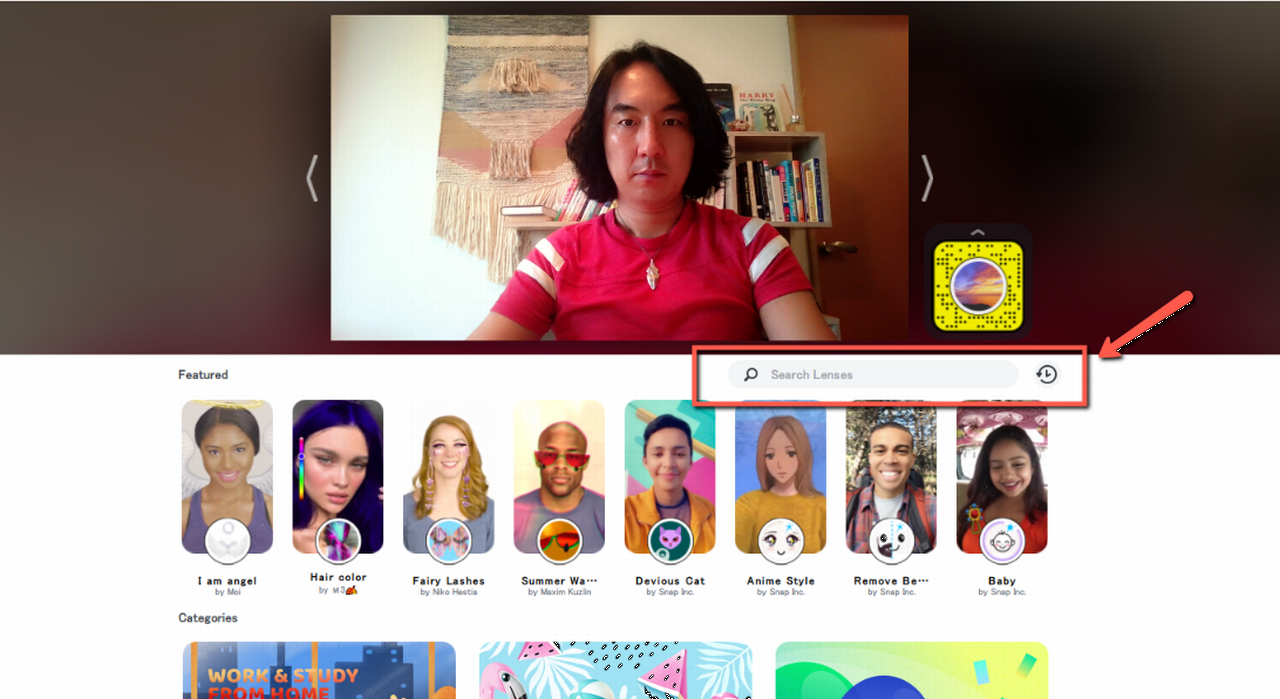
次にフィルタを選びます。
検索窓がありますので、ここで、任意のキーワードを入れます(詳しくはあとで解説します)。
もしくは、Snapcameraが選んでくれるカテゴリが下にあります。「WORK & STUDY FROM HOME」など自分の目的に近いカテゴリを選ぶといいでしょう。
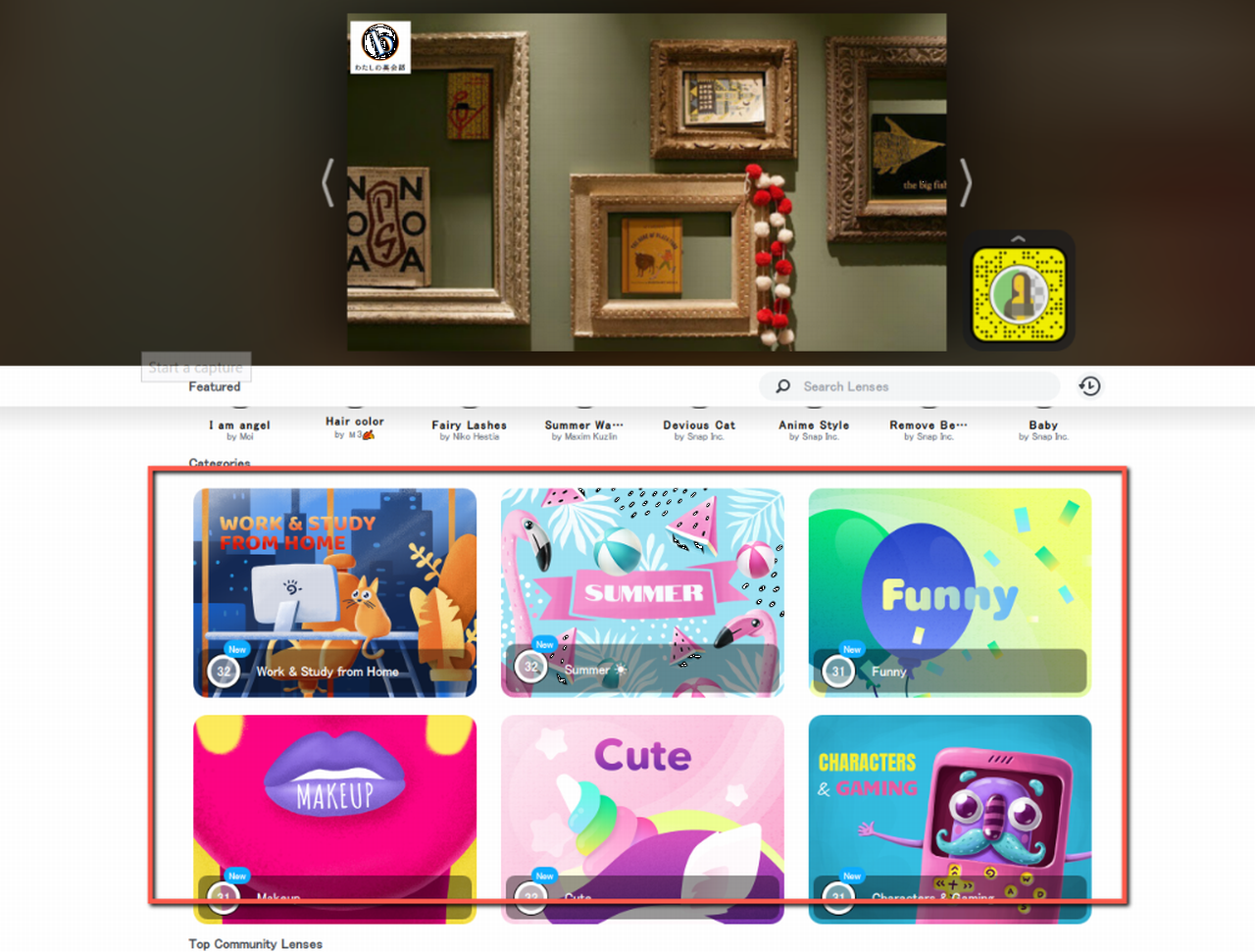
Step4:おすすめフィルタの選び方
さて、ここで、私(男性)なりに女性が使うといいんじゃないかと思うフィルタとb わたしの英会話オリジナルのフィルタをここでは紹介します。b わたしの英会話のフィルタは私の方で作成したもので、現在は、渋谷と新宿スクールの背景しかありません。
もし、好評でしたら他のスクールも作ります。
おすすめフィルタ1 – natural (過度すぎないメイクアップで美肌!)
naturalは2つのフィルタがあります。
「natural」と検索するといくつか出てきますので、そのなかで自分に選ぶといいでしょう。やりすぎじゃないメイクアップをしてくれます。
具体的にという場合は、下記にあります2つのURLをコピーして検索窓に貼り付けますとそれぞれでてきます。
(⇣のURLを検索窓にコピペして検索してください)。
https://www.snapchat.com/unlock/?type=SNAPCODE&uuid=847f5b61029a44aea09cb5f7ccc4470a&metadata=01
https://www.snapchat.com/unlock/?type=SNAPCODE&uuid=0f0bce06ea24478f9ad6a5ed657937ee&metadata=01
おすすめフィルタ2 – b わたしの英会話オリジナルフィルタ(気持ちを盛り上げる!)
上記のように探すと、美肌やギャグ系のフィルタはたくさん見つかります。
ただ、レッスンを受けようという真面目な人は美肌よりもスクールで真面目モードになってる方が気持ちが盛り上がるかもしれない。
ということで、私たちb わたしの英会話のオリジナルフィルタを作成しました。
どちらでも、b わたしの英会話のスクールでレッスンを受けたきになれますよ。今は渋谷と新宿スクールのみですが、いずれ、他のスクールも追加していこうと思います。
(⇣のURLを検索窓にコピペして検索してください)。
b Shibuya (渋谷スクール)
https://www.snapchat.com/unlock/?type=SNAPCODE&uuid=5415ad9f78f540a4af868d327b4a76cc&metadata=01
b Shinjuku (新宿スクール)
https://www.snapchat.com/unlock/?type=SNAPCODE&uuid=89f58814f8f844c8afc7d2a68b9672d3&metadata=01
貼り付け方

上記URLを直接下記の検索窓のところに貼り付けてEnterボタンを押したら出てきます。
気に入ったフィルタはブックマークしておこう!
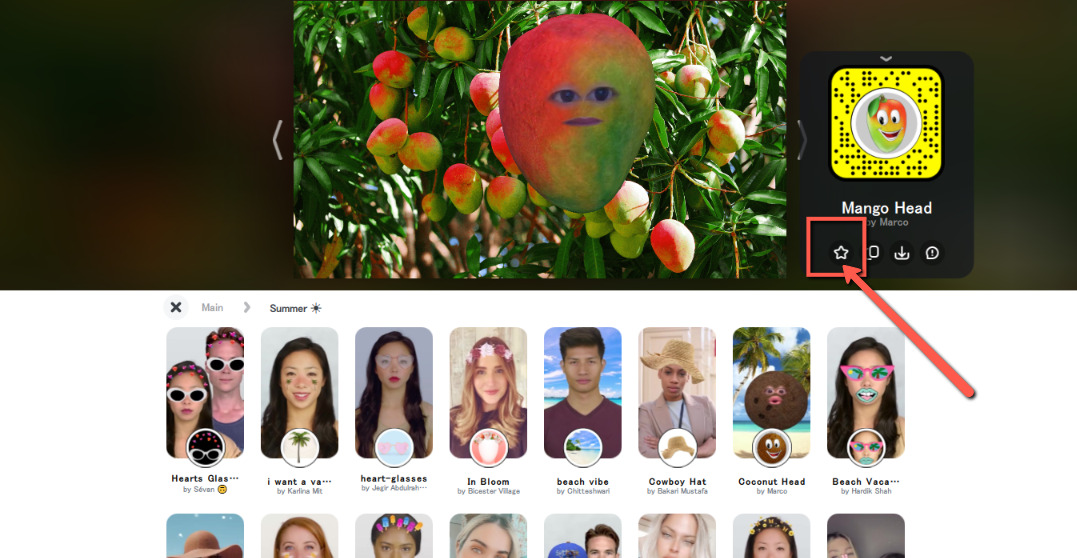
気に入ったブックマークがあれば、上記のように☆マークをクリックすると星が★になりブックマークされ、次回以降はわざわざ検索しなくても呼び出せるので便利です。
Step5:Whereby(Virtual Booth)を立ち上げる
次に、ご自身のVirtual Boothを立ち上げる時にうまく使うカメラが補正後のSnapcameraになっているかをチェックしてみましょう。
Step6:実際に利用する
では、実際のレッスンでも同じことができるようにしましょう。
6-1:Virtual Boothを立ち上げる
ここでは、1つテスト用のVirtual Boothアカウントを作りました。これでうまく使えるかテストしてみましょう。
(複数の人がテスト中になるとご対面となる可能性がありますので、その場合はご容赦ください。できれば、自分で1つアカウントがあるほうがいいかもしれません)
https://whereby.com/bcafe-test
6-2:Cameraを選ぶ
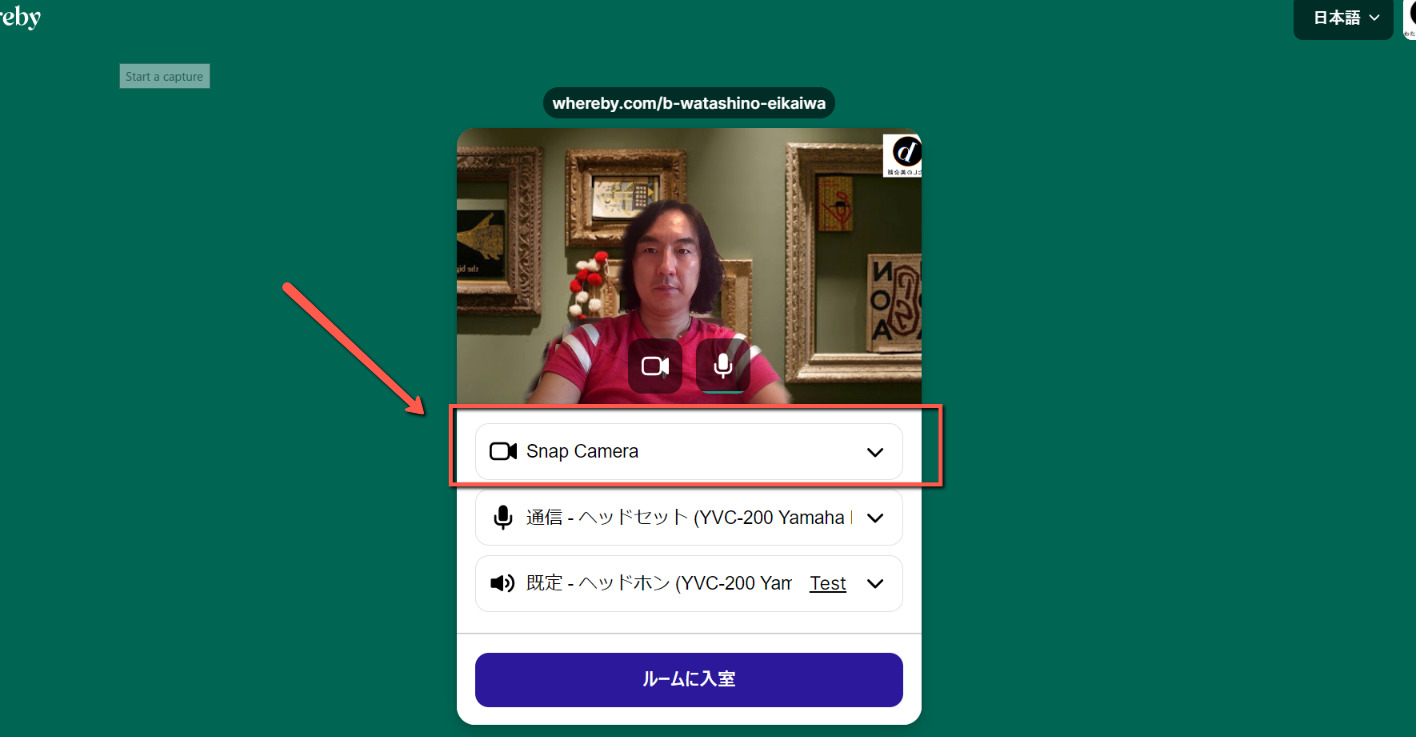
先にSnapcameraを立ち上げままにして、その後、ブラウザで使うカメラを「Snap Camera」を選ぶことで背景、もしくは、美肌モードが起動された状態で使うことができるようになります。
6-3:反転している時
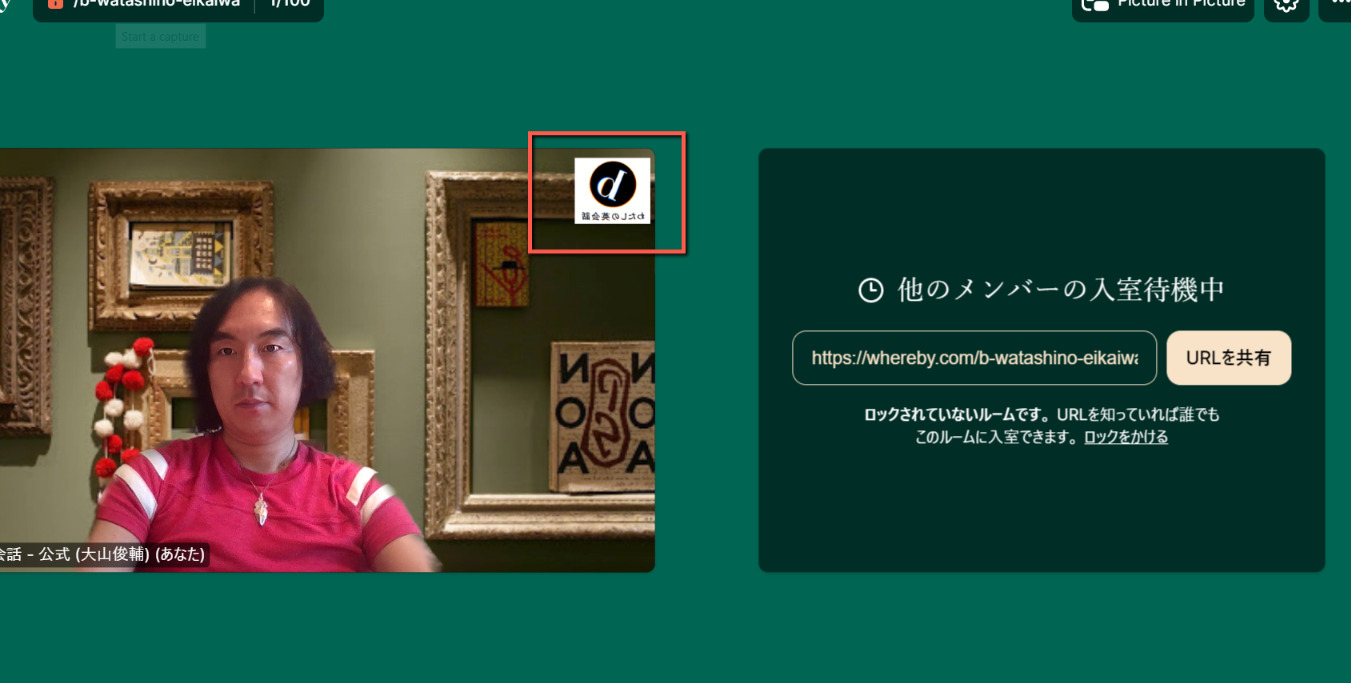
設定によりますが、反転していることがあります。
そうなりますと、b わたしの英会話のフィルタの場合はロゴが反対なのでちょっとへんな感じですよね。
その場合には、画面右上の歯車「⚙」の設定ボタンを押しますと、その先に、「ミラー(映像反転)」のオン・オフボタンがありますので、オフにしちゃいましょう。
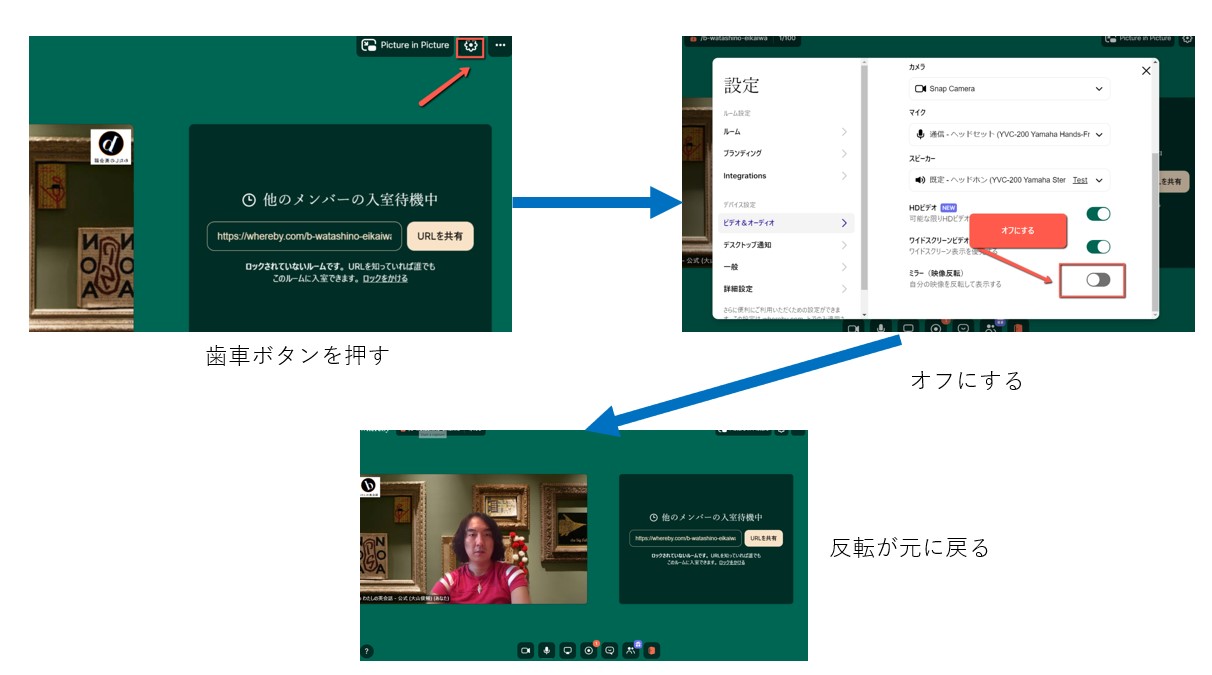
利用中の注意
Snapcameraは結構重たいアプリです。
このアプリが立ち上がったまま、Virtual Booth(Whereby)で会話もしますので、かなりCPUに負荷がかかります。基本、そこそこのスペックのあるパソコンじゃないと突然落ちてしまったりする可能性がないとも言えませんので、そこは自己責任で使いましょう。落ちちゃうリスクが怖い方は、最低でもCPUでCorei5の第6世代(Skylake – 番号が6000番台:2017年前後以降のPC)以降が安心です。
テストで落ちてしまったりした方は、当面我慢するかこの機会にパソコンを買い替えましょう(笑)。
まとめ
以上、Wherebyを使ったカメラの設定についてまとめさせていただきました。
Wherebyは比較的回線も安定し、ブラウザからのクリックのみで入室できるシンプルなUIのソフトで私も大好きなソフトです。唯一の背景・フィルタの問題も、Snapcameraをインストールすることで解決します。
私は、Zoom使う時でもSnapcamera使うことありますのでどっちにせよ一緒かな?
是非、日本でもWherebyユーザーが増えてくれると個人的には嬉しいなと思います
(以前、清瀬社長とWherebyの日本代理店したいねーと言ってましたが、結構、冗談抜きでこれだけ利用してるので考えてみてもいいかも・・・)。
では!
大山俊輔