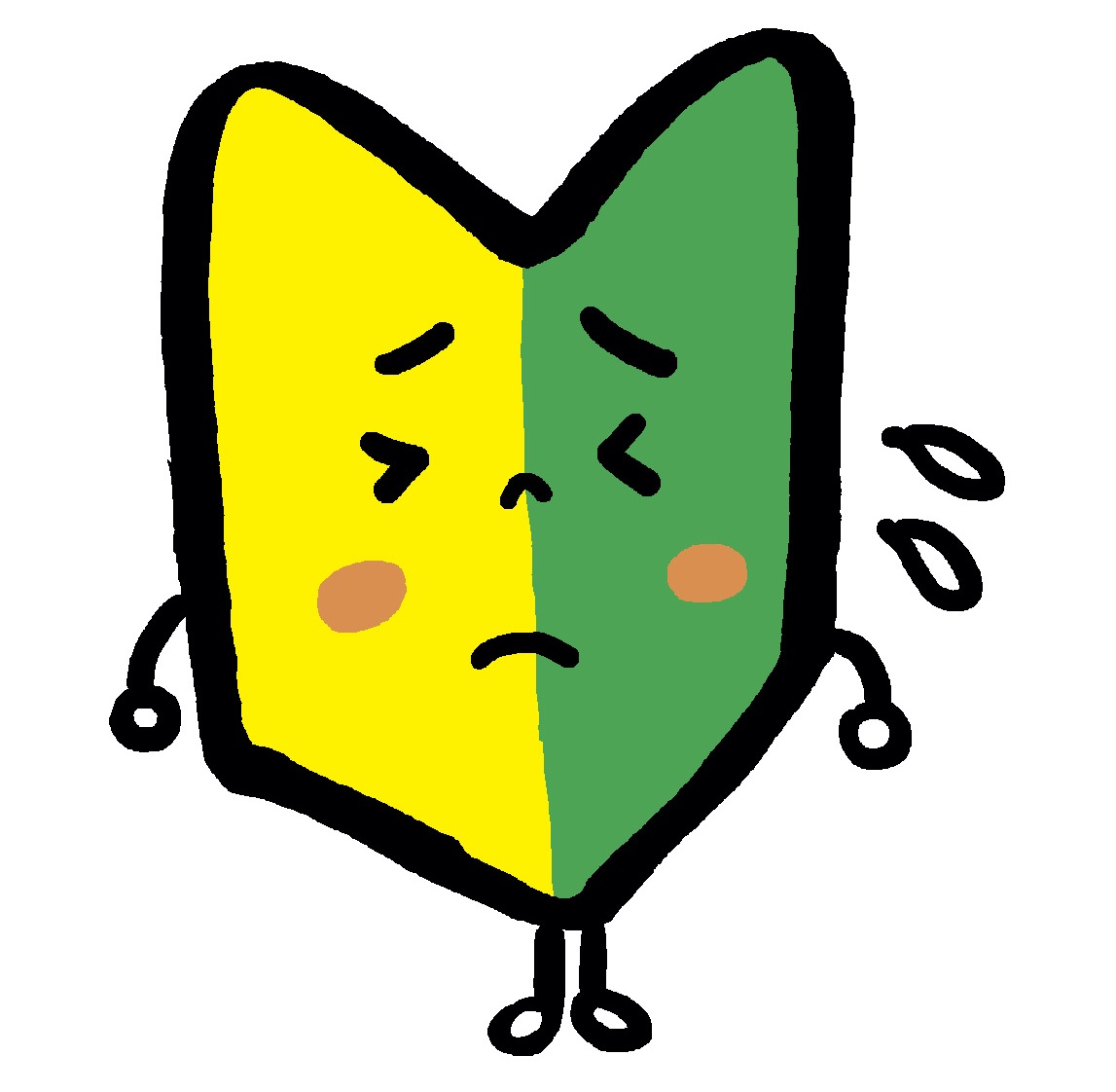 若葉マークくん
若葉マークくん
- サーチコンソールの設定がややこしそう…簡単にWordpressに設定したい
- アナリティクスとサーチコンソール2つの違いって何?
- そもそもサーチコンソールで何ができるの?
Googleサーチコンソールを導入したいけれど、初心者にはやり方が分かりにくい部分もありますよね。
この記事では、初心者でもGoogleサーチコンソールを簡単に登録から初期設定できる方法を紹介します。サーチコンソールは、ブログのアクセスアップをはかるためには必要なツールです。
 ゆずっころ
ゆずっころ
ブログの分析をすることで今後どのような対策をしていけばいいのかが分かります。検索キーワードやGoogleの順位など自動的に分析してくれる便利ツールです。
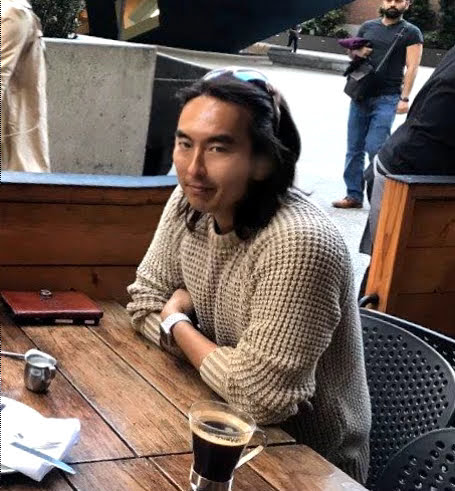 管理人:大山俊輔
管理人:大山俊輔
以下では、サーチコンソールの登録からWordpressで行わなければならない初期設定までを分かりやすく画像付きで解説します!
目次
Googleサーチコンソールとは!?
Googleサーチコンソールとはなんじゃい?
そんな方もいらっしゃるかもしれません。Google Search Console(サーチコンソール、別名:サチコ)は、Googleの検索結果においてサイトの検索順位を監視、管理したり、改善ポイントを指摘してくれるサービスです。
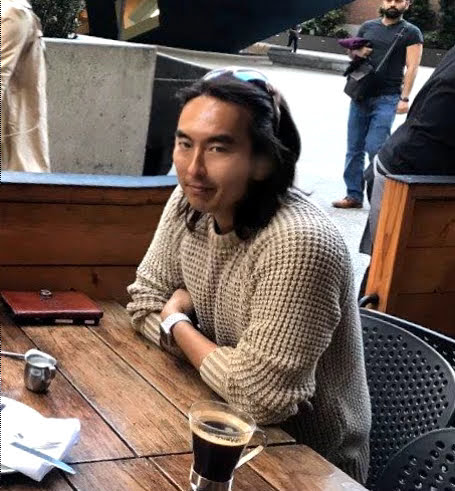 管理人:大山俊輔
管理人:大山俊輔
なお、サーチコンソールでは下記のツールを通じて、様々なサイト診断を行うことができます。
- Google のロボットがサイトを検出してクロール(回遊)していることの確認
- インデックスの問題点の指摘と修正、また、インデックス再登録のリクエスト機能
- サイトの Google 検索トラフィック データ(サイトが Google 検索結果に表示される頻度、サイトが表示されたときの検索クエリ、検索クエリに対して検索ユーザーがクリックスルーする頻度など)を表示する。
- Google のロボットがインデックス登録やスパムなどのサイトに関する問題を検出したときのアラート受信
- ウェブサイトにリンクしているサイトの確認機能
- AMP、モバイル ユーザビリティ、その他の検索機能に関する問題の検出
サーチコンソールとGoogle Analytics(アナリティクス)との違いがわからない方が初心者の中にはいらっしゃるかもしれません。わかりやすく言えば、サーチコンソールは上記の機能のように、サイト自体を監視、解析してくれるツールです。一方で、アナリティクスはサイトへのアクセスを解析するツールですね。また、アナリティクスについての解説も別途ありますのでご参照ください。
もし、あなたがまだブログを開設していない場合には「【ブログはじめての初心者向け】失敗しない!超楽勝にWordPressブログを開設する方法(設定ガイド付き)」の記事をご参照ください。
【Wordpressユーザー向け】Googleサーチコンソールの簡単!初期設定
Googleサーチコンソールを利用するには、Googleのアカウントが必要です。アカウントを取得したら、それぞれ細かな設定をしていきましょう。
サーチコンソールで自分のブログのURLを設定するには「ドメイン」もしくは「URLプレフィックス」を選んで入力します。それぞれどう違うのでしょうか。
Googleアカウントを作成またはログイン
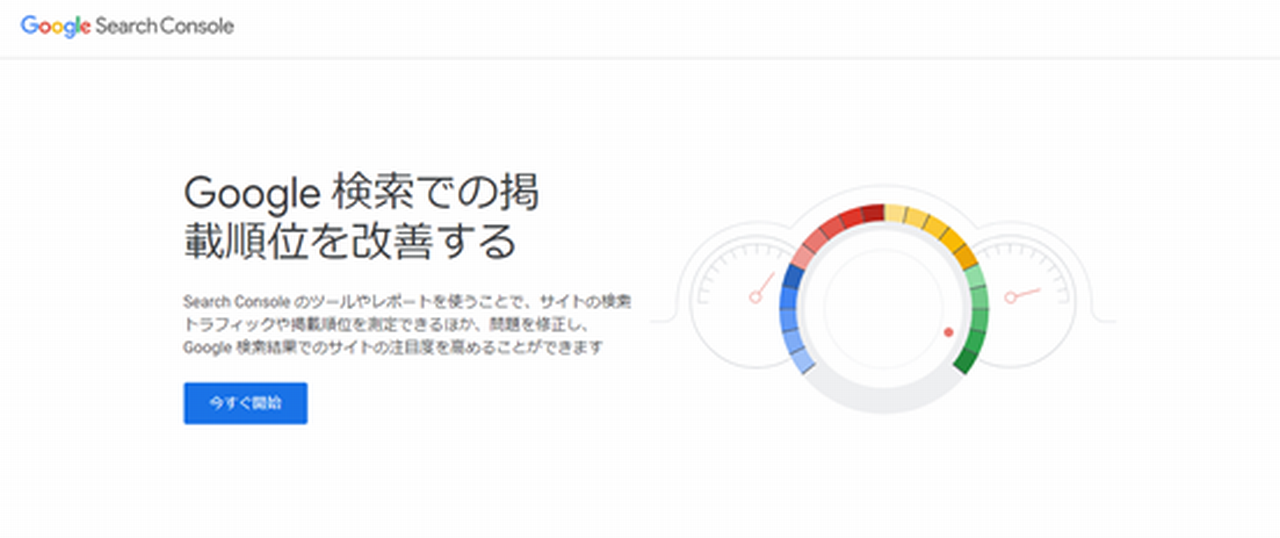
Googleサーチコンソールを検索し、サイトへいきます。
「今すぐ開始」をクリックすると、Googleのログインページになります。
Googleアカウントを持っていなければ、作成しましょう。登録済みの人は、自分のアカウントとパスワードを入力し、ログイン。
サイトURLを「ドメイン」or「URLプレフィックス」にコピペ
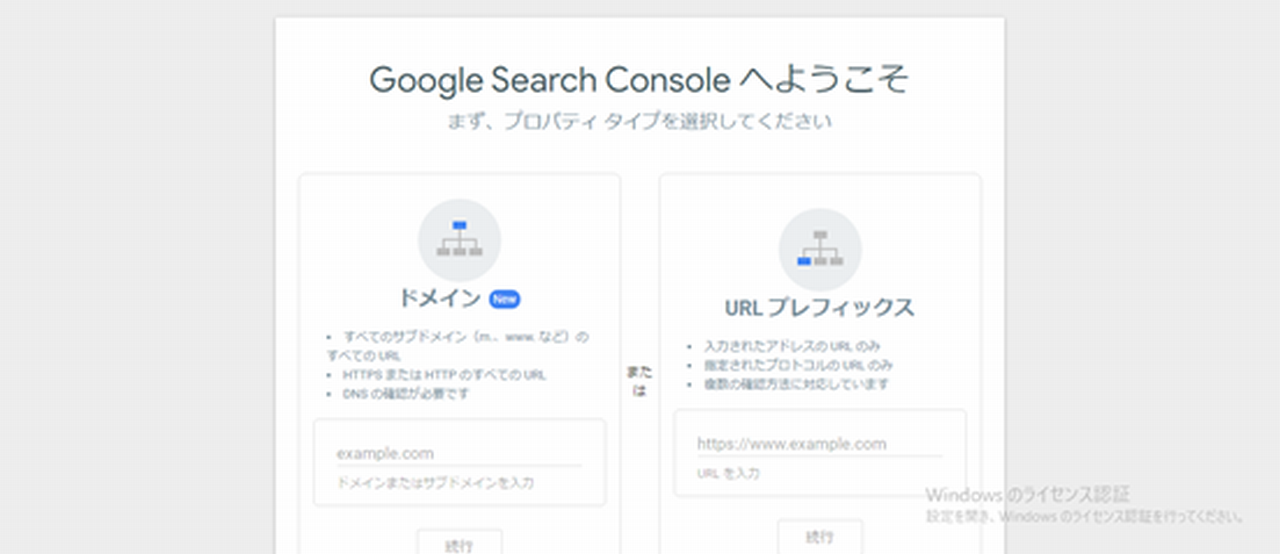
ログイン後、プロパティタイプの選択画面になります。
「ドメイン」と「URLプレフィックス」のどちらかを選びあなたのブログURLを入力しましょう。
ドメイン…ブログ全体を分析できる
URLプレフィックス…ブログ全体の分析・1ページのみ指定しての分析も可能
ドメインのプロパティでは「○○○.com」といったブログ全体が分析できます。「URLプレフィックス」だとブログ全体に加え、ページを指定しての分析ができます。ブログ全体の分析をしたいならどちらのプロパティでもかまいません。
ページを指定したい場合のみ「URLプレフィックス」を選びましょう。
このとき、間違ったURLを打ち込まないように注意。無効となり、サーチコンソールにブログの分析結果が表示されなくなってしまいます。
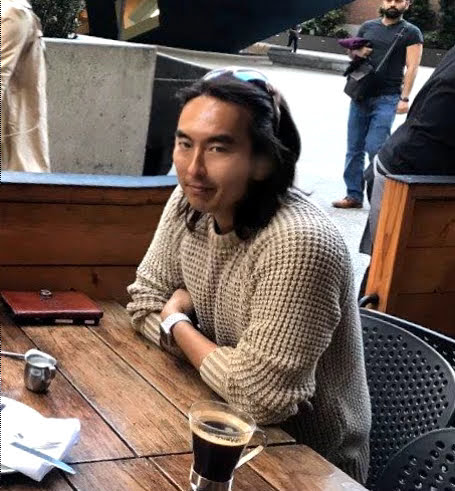 サイト管理人:大山俊輔
サイト管理人:大山俊輔
WordPressにサーチコンソールを設置
WordPressとサーチコンソールを連携させる方法はいくつかありますが、初心者におすすめなのが「All in One」というプラグインを使った方法です。
この方法ならエラーが起こる心配がなく、簡単に設定できます。
① サーチコンソールにて、認証コードをコピーする

「URLプレフィックス」に自分のブログのURLを入力し「続行」をクリック。所有権の認証コードをコピーします。
②ダッシュボードで「All in One SEO」のプラグインをインストールする
WordPressにて、自分のブログのダッシュボードを開きます。
All in One SEOのプラグインをもっていない場合、プラグインから新規追加でインストールしてください。
③All in One SEOにコードを入力する
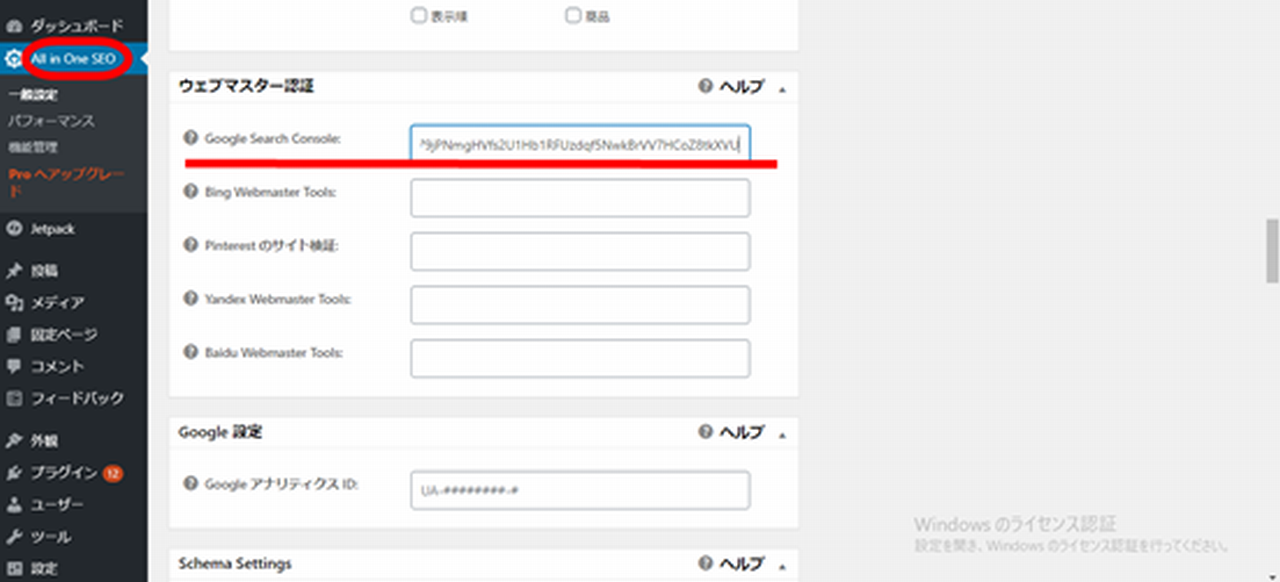
有効化後、画面左上部のダッシュボードの文字の下の「All in One SEO」をクリック。
下にスクロールし、ウェブマスター認証の「Google Search Console:」にさきほどコピーしたタグを貼り付けます。
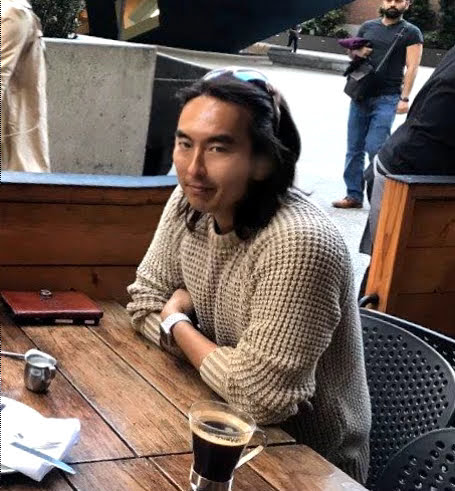 サイト管理人:大山俊輔
サイト管理人:大山俊輔
④ 認証
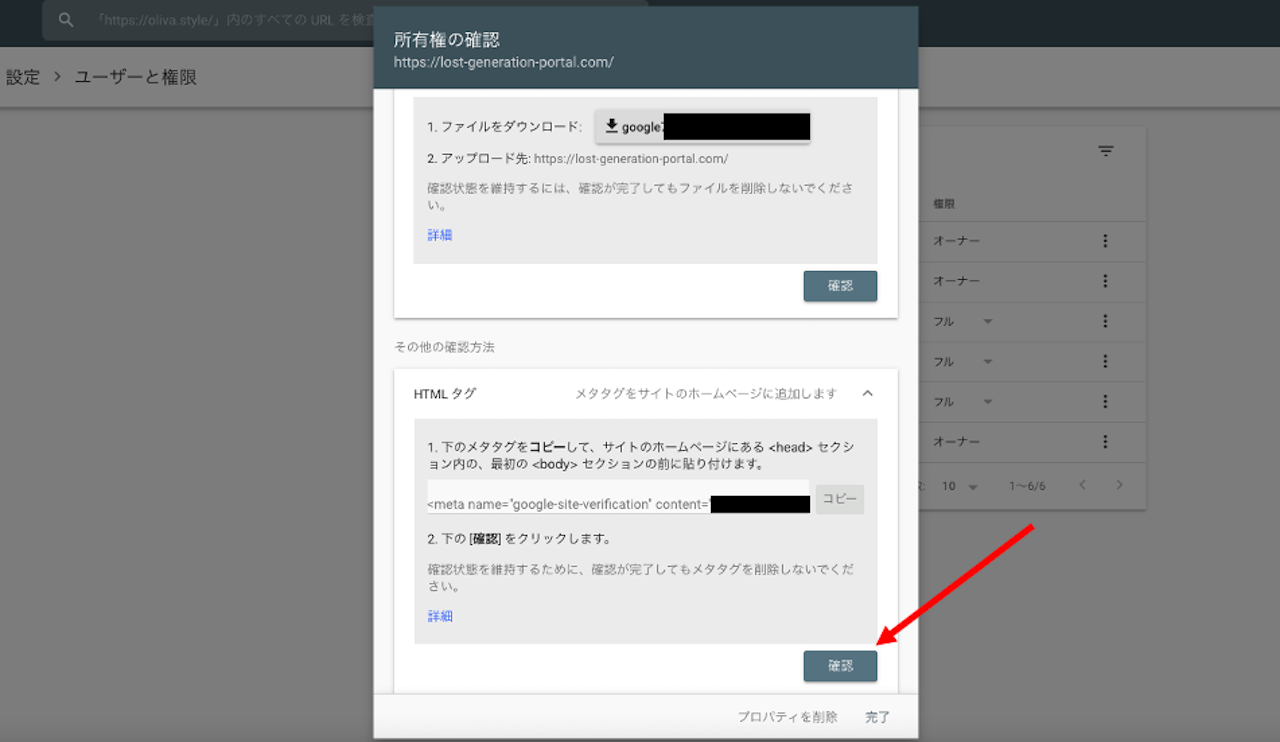
⑤ 認証完了
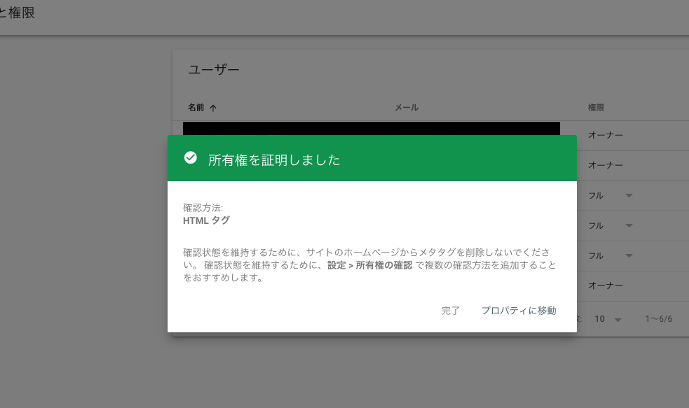
サーチコンソールに戻り、確認ボタンをクリックで所有権が確認されれば完了です。プロパティに移動をクリックすると、サーチコンソールにて自分のサイトの分析が表示されます。
これで、無事設定が完了しました!
Googleアナリティクスとの連携
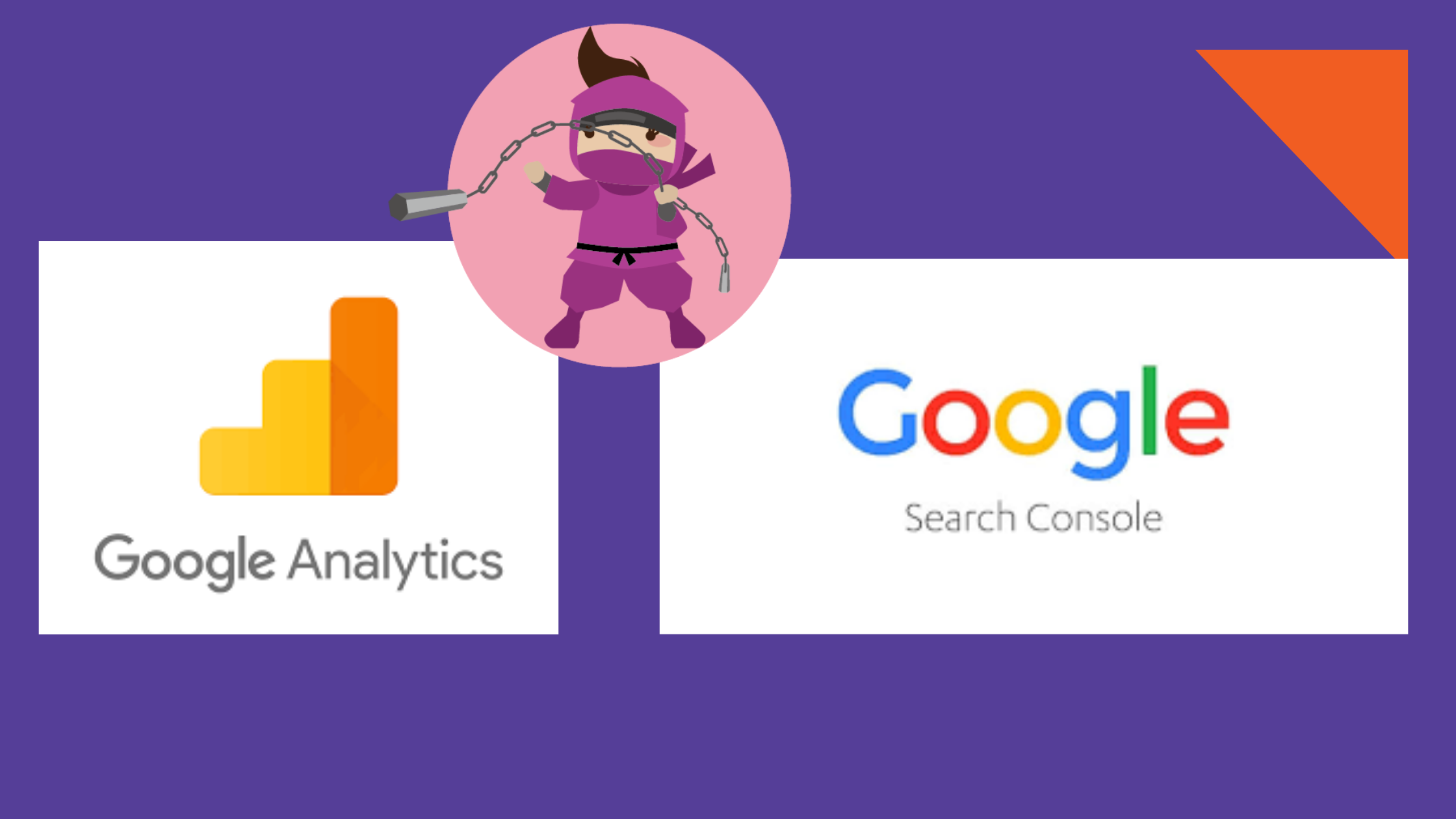
アナリティクスと連携しましょう。Googleアナリティクスはブログのアクセス解析をしてくれる重要なツールです。ブログへのアクセス者数の他にページごとのアクセスや、どのページから読者が離脱しているかなど解析してくれるので、今後のブログ運営には欠かせない存在といえます。
① Googleアナリティクスにて「集客」→「SearchConsole」→「検索クエリ」をクリック
② 「Search Consoleを調整」→「編集」
③ 自分のブログを選べば完了
サイトマップ登録
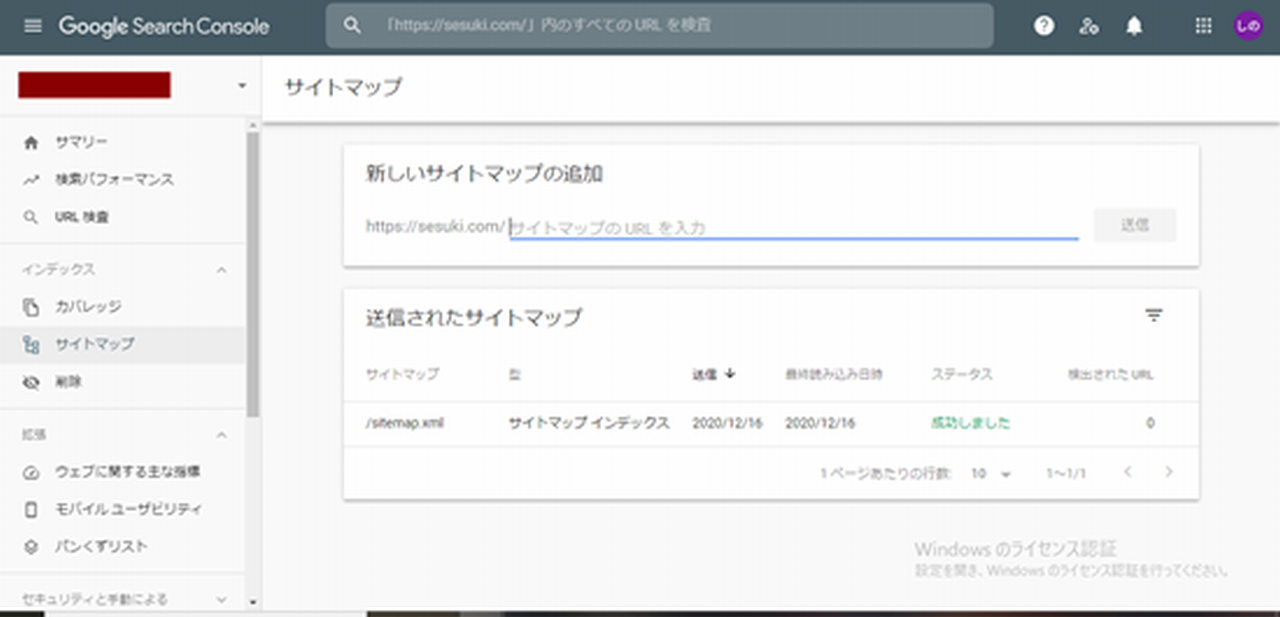
Googleサーチコンソールでは、サイトマップを登録することができます。サイトマップ登録をすれば、Googleが優先的に自分のブログを調べてくれます。その結果、検索順位にも反映されやすくなるという利点があります。
① Wordpressのプラグインにて「Google XML Sitemaps」をインストール
プラグインの探し方は、「AddQuickag(アドクイックタグ)を使えばワードプレス初心者は作業の効率化激速化できるよ!」のエントリで、プラグインのインストールの仕方がわかりますのでご参照ください。
② 設定から「XML Sitemap」をクリック。サイトマップを作成。
このとき、サイトマップのURLが表示されるのでコピーをしておきます。
③ Googleサーチコンソールのサイトに移動し「サイトマップ」をクリック
④ コピーしたサイトマップのURLを入力。送信ボタンをクリックで完了
Googleサーチコンソールをどう生かす?初心者が知るべき使い方
Googleサーチコンソールに登録をしたら、ブログ運営に役立てましょう。使いこなせればどういう意図で読者が検索し、また離脱してしまうかなども分かります。
自分のブログを分析し、アクセスを伸ばすために必要なことは何かを見極めましょう。
検索クエリでキーワードを分析
左バーの「検索パフォーマンス」をクリックします。下にスクロールしることで検索キーワードがでてきます。
自分のブログがどのようなキーワードで検索されているのか見ることができ、同時に以下の項目も数値化してくれます。
● クリック数・・・自分の記事ページをクリックした数
● 表示回数・・・記事ページのリンクが表示された回数
● CTR・・・実際にクリックにつながった割合
● 掲載順位・・・検索キーワードで表示されている記事ページの順位
狙ったキーワードで記事がクリックされているのかが分かりますし、Googleの検索結果順位の変動も表示されます。
クリック数が多い記事がわかれば、内部リンクを増やし、読者の回遊率を上げる工夫もできます。分析をすることで必要な対策が浮き彫りになり、今後のブログ運営を円滑にすすめることができるでしょう。
更新ページをいちはやくGoogleに認知させる
「URL検査」を利用すると、更新ページをGoogleが優先的に調べてくれます。
新しい記事を投稿した後、しばらくは順位もつきません。Googleに記事を投稿したことを認知させれば、いちはやく検索結果に反映されることでしょう。
URL検査に新規ページのURLを送れば完了です。
Googleのクローラーが自分の記事を検査し、優先的に評価してくれます。
まとめ
Googleサーチコンソールを設定するのは手順がめんどうなだけで、難しくはありません。初心者でも設定さえしてしまえば自動的にブログの分析をしてくれます。
有料のツールを使わずとも、順位や検索キーワードがわかるのでブログ運営にはかかせないものです。
ブログの記事もたまってきたし、次にアクセス数を伸ばすためにどうしたらいいんだろう?と悩んできたころに導入してみてはいかがでしょう。
ゆずっころ&大山俊輔






