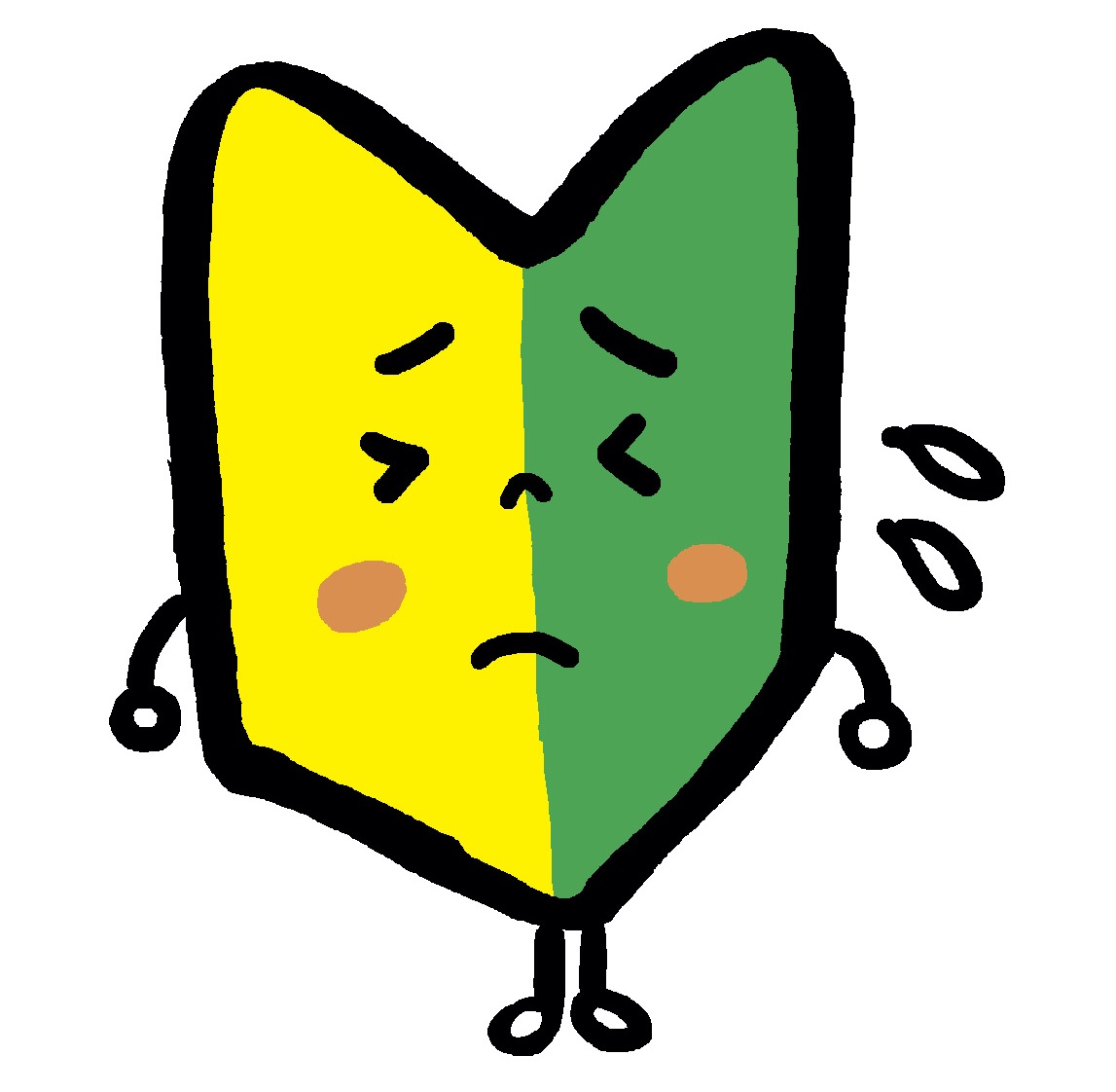 若葉マークくん
若葉マークくん
- バナーやアイキャッチ画像って作るのってめんどくさい
- PhotoshopやIllustratorもいいけど起動するのが大変だしあまり使い方知らない
- そもそもブログで使うレベルの簡易バナーで十分
さて、ブログを書いているとバナーやアイキャッチ画像の作成というのが結構面倒だったりします。
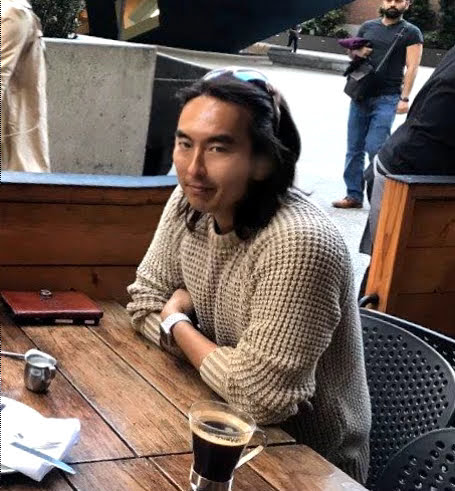 大山俊輔
大山俊輔
法人ですとちゃんとデザイナーを雇ってたり、あるいは、ランサーズなどで良いフリーランスのデザイナーに発注することも可能です。
一方で、個人ブロガーですとブログのバナーやアイキャッチ画像にそんなお金をかけるわけにはいきません。ということで、多くのブロガーがおすすめするのがCanvaと呼ばれるサービスです。確かにこれ便利なんです。
ただ、Web上で作業をするのはレスポンスが遅かったりあるいは完全オフラインで集中したいときなどはそれでもイラッとしてしまったりします。そこで、おすすめするベタな方法がパワポ(パワーポイント)を使ったバナー作成方法です。
では、行ってみましょう!
目次
ブロガーにおすすめの簡単なバナー・アイキャッチ画像作成方法(一般的)
では、まずは、一般的なバナー・アイキャッチ画像作成方法です。
おそらく多くの方が、ブロガーデビューをしてアイキャッチ画像を作ろうとして作り方を調べるとこのあたりがでてくるのではないでしょうか?これもいいんですが、ちょっと面倒ですよね。
その1 – PhotoshopかIllustratorを使う
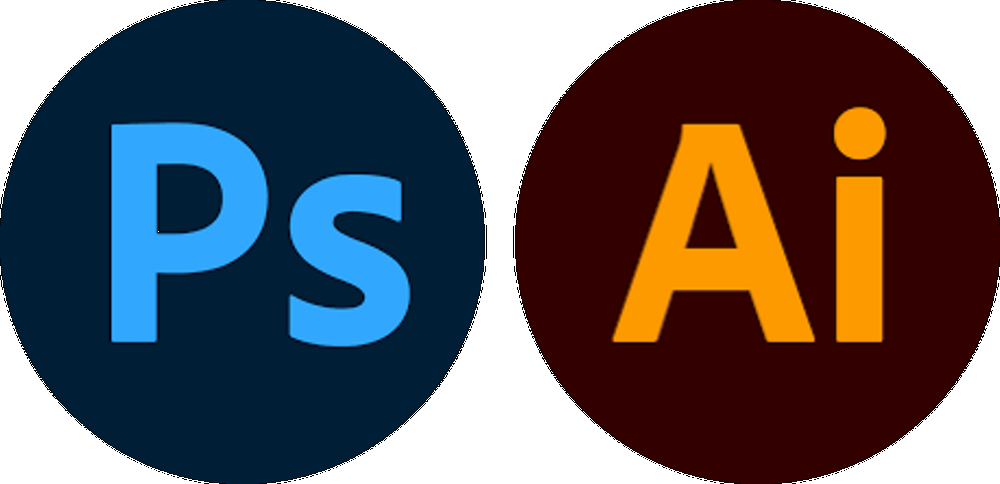
まず、バナーといえばフォトショかイラレというイメージがあります。
確かにフォトショやイラレを使えるとバナーのデザインなどに幅が拡がるのは事実です。ただし、とにかく両方とも起動するのが結構重たいですし、更に使いこなせるようになるにはそれなりに学ぶ必要があります。
ブロガーさんにとって大事なことは良い記事を書くこと。
もちろん、キャッチーなブログバナーなどがあればそれにこしたことはありません。しかし、
- 記事のネタを考える
- 構成をつくる
- 記事を書く
といった、記事そのものに時間をかけるべきですよね。となると、もともとデザイナーバックグラウンドじゃなければあまりフォトショやイラレに手を出す必要はないと思います。
その2 – Canvaを使う
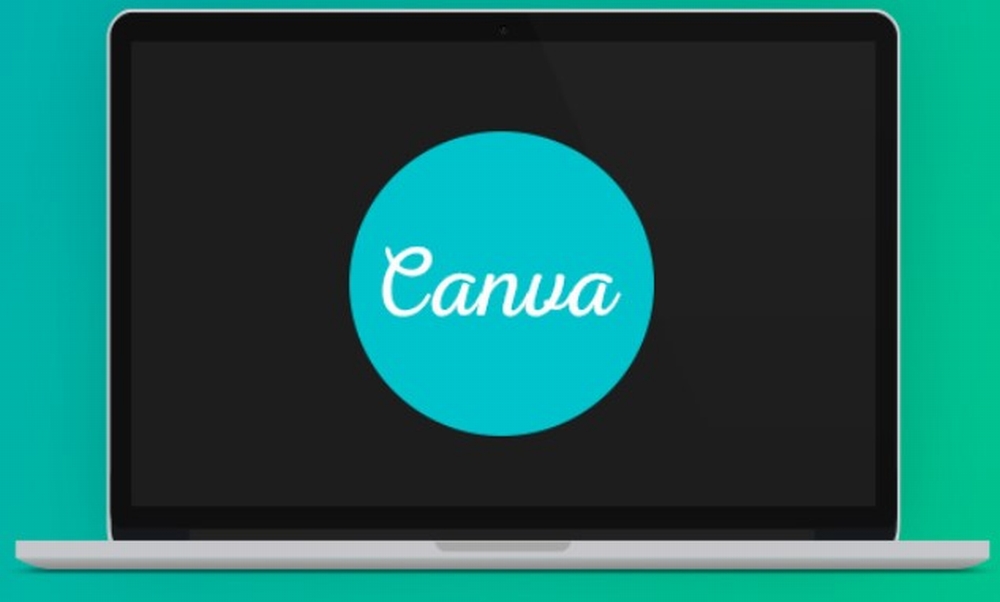
ブロガーに人気があるのがCanvaです。
多くの方が、Canvaを使ってブログ用のアイキャッチ画像からYouTubeの画像まで作成されています。私もCanvaはよく使いますし、とても便利なツールです。
ただ、1つ弱点があるとするとWebサービスなので読み込みに時間がかかること。
またよりシンプルな「画像」+「テキスト」のようなバナーを作るには無駄に装飾が多くなるテンプレだったりすることでしょうか。
その3 – サイトで探す
次に考えられるのは、サイトで画像を探すことです。
特に、テキスト情報を入れたりしないで画像そのものだけでアイキャッチとする場合などは、ウェブ上で使える画像が手に入るサイトを使っている人も多いのではないでしょうか。私も、有料、無料サービスさまざま使い分けていますがこのあたりがオススメです。
Photo AC
有料サービスですがオススメです。
日本のサービスですので、ブログのテーマが日本っぽい場合には使えそうな画像が数多く見つかることでしょう。
Pixabay
海外の無料サービスです。
日本語で検索してもかなり高い精度で該当する画像が出てきます。
その4 – 外注する
最後は外注です。
ランサーズやクラウドワークスで募集すれば、かなりクオリティの高いバナーやアイキャッチ画像を作ってくれる人が見つかることでしょう。ただし、有料になりますのでここ一番のエントリなどにしぼって使うのが良いのではと思います。
超簡単!パワポを使ったバナー作成方法
さて、ここでもう一つの選択肢 ― パワポを使ったバナー・アイキャッチ画像の制作 ― について見てみましょう。パワーポイントは使ったことのない人のいないアプリだと思います。また、自宅、職場のパソコンにも多くの方がインストールしているアプリのひとつ。
これで、それっぽくバナーとか作れちゃうんです。
意外でしょう!?
では、作成方法をスライドを使って解説します!
ステップ1:必要な画像をピックアップする

まず、編集の土台となる画像をピックアップします。今回はPixabayから写真を使うことにしました。
ステップ2:パワポに画像を貼り付ける

画像をパワーポイントに貼り付けましょう。
ステップ3:テキストなど挿入して編集する

次に、テキストを挿入してキャッチコピーなどを作ります。
なるべく目立たせるように少し背景の色などを変えたり、フォントを目立たせるなどすると良いでしょう。写真の上につくる時は四角のボックスをフォントを黒系統にして塗りつぶしの透明度を上げていくと引き立たせることができます。
ステップ4:画像を切り抜いてバナーにする

最後にこの画像をデータとしてパソコンに落とします。
画像全体(追加したテキストボックスなどを含めて)右クリックして「図として保存」を選びましょう。これで、このページで使われたトップバナーの完成です。以上です。どうですか?めちゃくちゃ簡単ですよね!!
番外編:複数画像を入れて「デザインアイデア」機能でおしゃれな画像を作ってみよう

最後に番外編となりますが、複数の写真をまとめて合体させておしゃれなアイキャッチ画像を作る方法です。
方法はとても簡単で、画像を複数適当に1枚のパワポのシートに放り込んでしまいます。そうすると、パワポの「デザインアイデア」機能がそれっぽい合体写真を編成してくれるのです。このように、画像を適当に貼り付けると右側に候補が出てきますね。その中で自分が好きなものを選ぶと良いでしょう。
まとめ
いかがでしたでしょうか?
バナーといっても、加工するケースしないケースそれぞれです。ただ、文字を追加したりする場合には、何らかのソフトが必要になりますよね。
そんなときに意外や意外にも仕事で使ってたパワポが役立っちゃう。そんなオチ
皆さまのブログが上位表示されてアクセスアップに貢献できますように!
ありがとうございました!
大山俊輔

が超便利!-940x612.png)


