Macの買い替えってウキウキしますよね。
一方で、古いMacにはいろいろな設定をしているので、なるべく移行作業に時間はかけたくない。
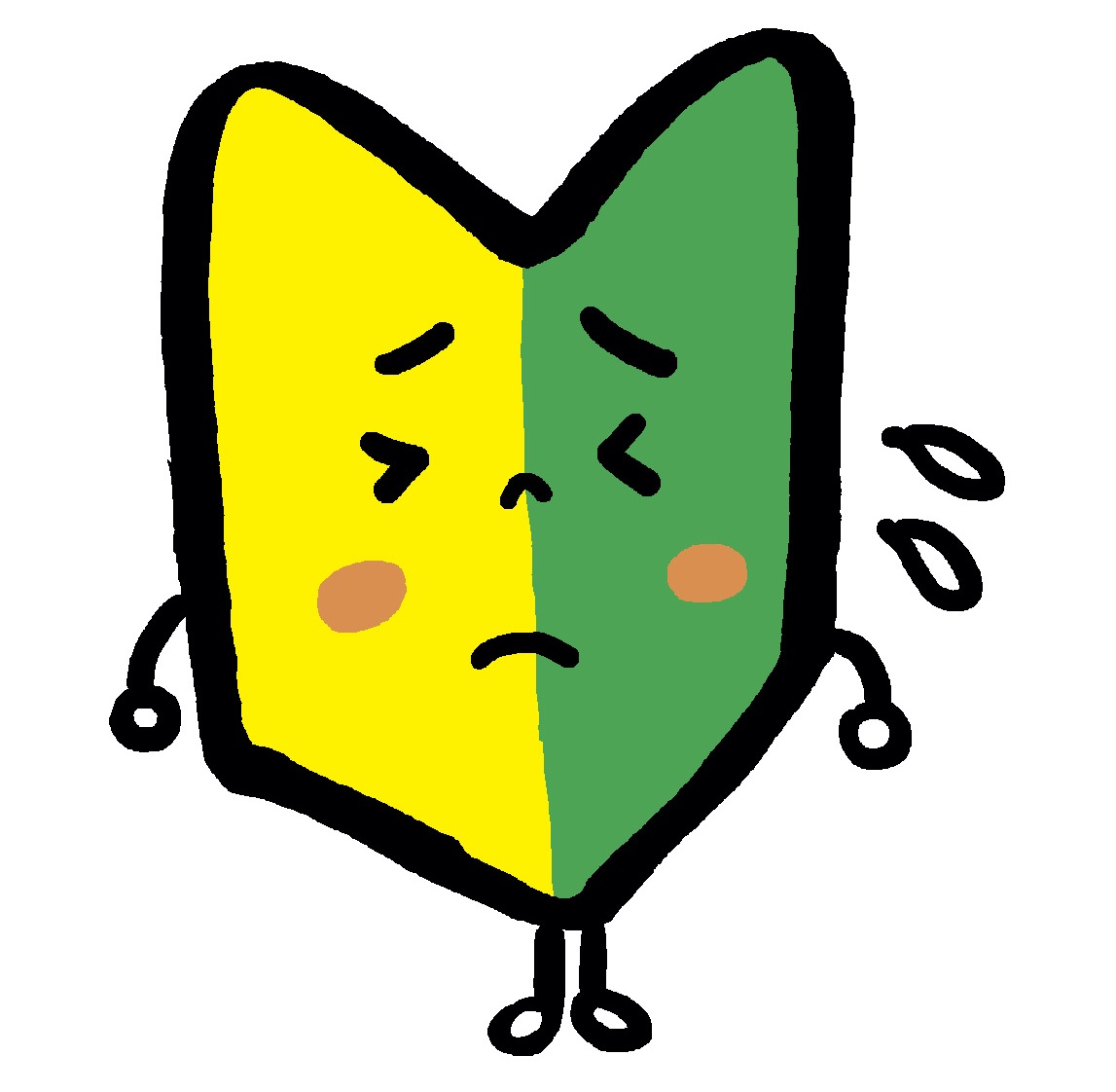 若葉マークくん
若葉マークくん
- 移行アシスタントは果たして使えるのか?
- どれくらい時間はかかるか?
- 移行アシスタントの注意点は?
そんな方にはこのエントリが少しでもお役に立てればと思います。
それでは、行きましょう!
目次
Mac移行アシスタントを使うキッカケ
今回、私が買い替えたのはこんな感じです。
新PC: Mac mini 2018(3.0GHz 6コア 第8世代Intel Core i5プロセッサ, 8GB RAM, 512GB)
新PCの方が発売年月日が古いですが、2018と2020にはCPUはどちらも第8世代(Coffee Lake)。
変化があったのは、SSDの容量が倍になっただけなので、だったら、旧PCのCorei3からCorei5に変えてSSD容量も倍になるのでこっちを私が使ってもう一つは複数で使うPCにしようということでお引越しを決めた次第です。
| Mac mini | CPUモデル | Core Thread数 |
Base Turbo Boost |
L3 Cache | TDP |
|---|---|---|---|---|---|
| ベースモデル | i3-8100H | 4/4 | 3.6GHz/なし | 6MB | 45W |
| 上位モデル | i5-8500B | 6/6 | 3.0GHz/4.1GHz | 9MB | 65W |
| CTOモデル | i7-8700B | 6/12 | 3.2GHz/4.6GHz | 12MB |
ということで、実はどちらも新しいモデルなんですが一時的に使わせてもらってたんです。
こいつに、写真のようなモニター1台という環境下でのお引越しになりました。

手前が新しいPC、奥が古いほうですが見た目は全く一緒です。
作業開始前から、モニター1台は結構めんどくせー雰囲気がたっぷりです。
Mac移行アシスタントの使い方
作業自体はめちゃシンプルです。
下記、Step1〜Step4に基づき粛々とやっていくのみです。
Step1: 新しいMacの超初期設定だけしておく(Wifiの設定など)
Step2: 移行アシスタントを設定する(新PC)
Step3: 移行アシスタントを設定する(旧PC)
Step4: 情報を転送する
なお、私の場合はどちらもMac MiniでしたがMacbook系の方は移行アシスタントと途中でバッテリ切れになるとまずいことになりますので、ちゃんと電源さしていることを確認しておきましょう。
Step1: 新しいMacの超初期設定だけしておく(Wifiの設定など)
では、まず、新しいパソコンの設定です。
普通にコンセントに繋いで、電源をつけます。
初期設定
それでは、電源が立ち上がりましたら標準的なMacの初期設定をおこないます。
ここは、画面の流れ通りやればOKです。
言語選択
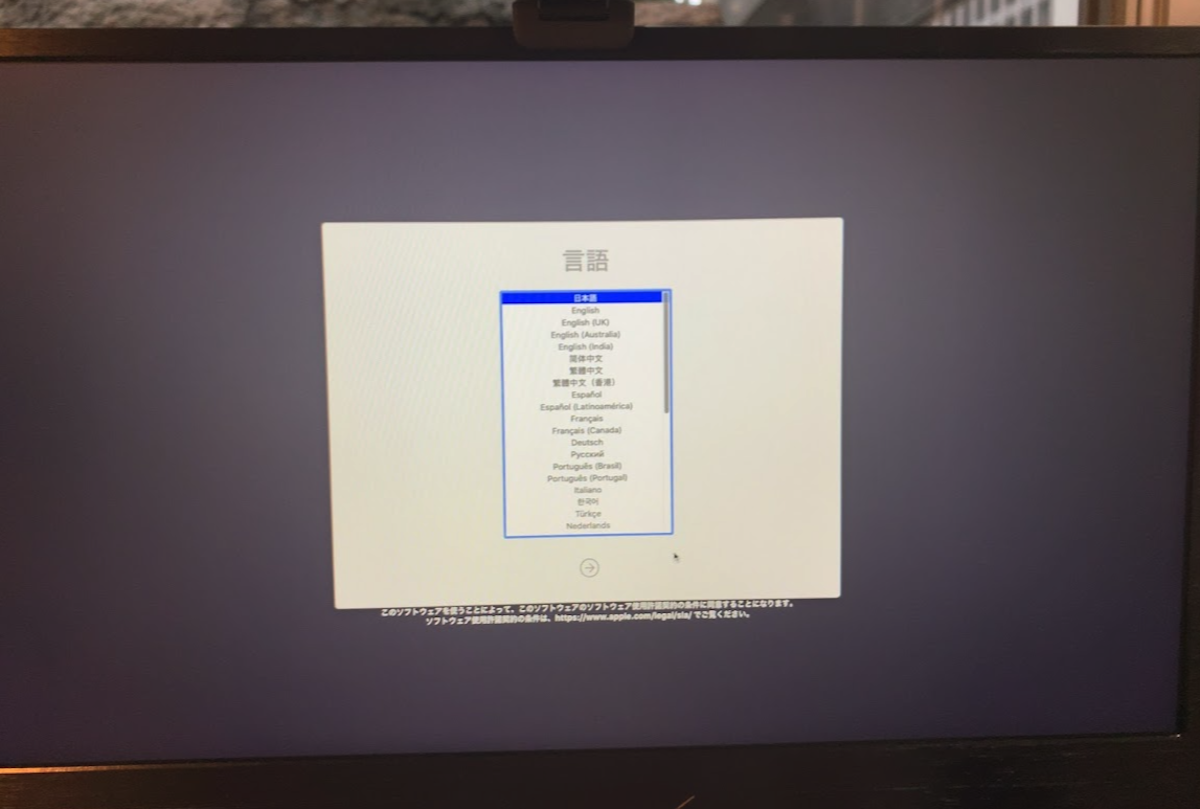
日本語を選びましょう。
Wifi選択
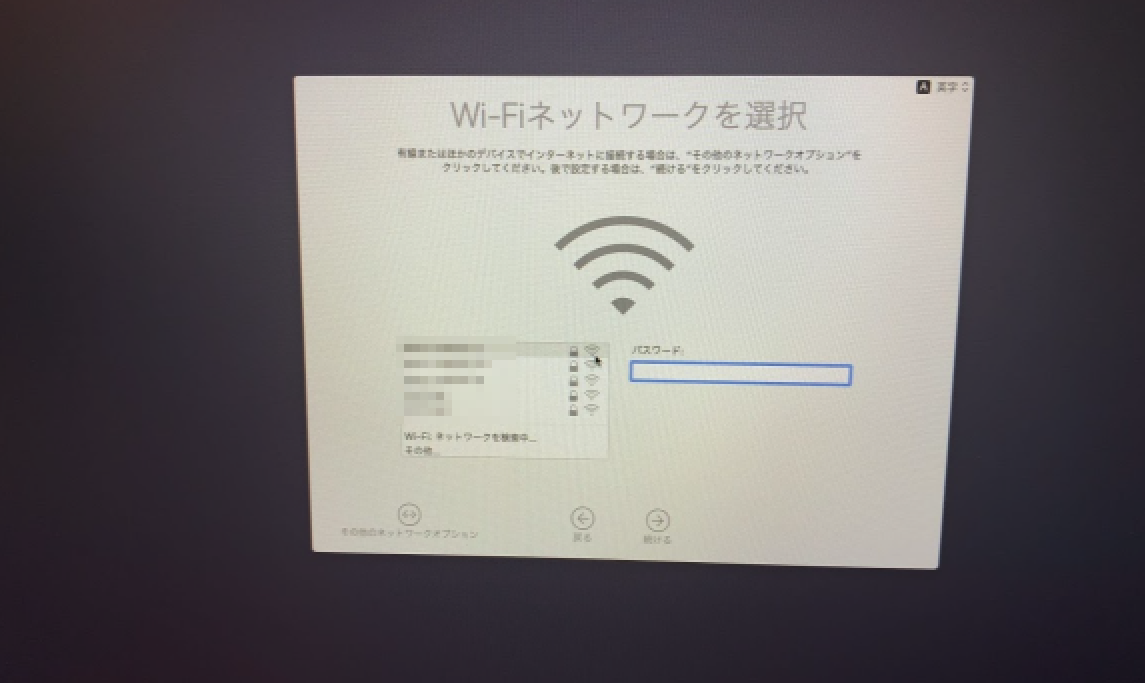
次に接続するWifiを選択してパスワードを入力します。
この時、古いMacが接続しているWifiと同じSSIDを選んでいることに注意してください。
Step2: 移行アシスタントを設定する(新PC)
このタイミングで移行アシスタントが表示されます。
されましたら、「Mac、Time Machineバックアップ、または、起動ディスクから」を選択します。
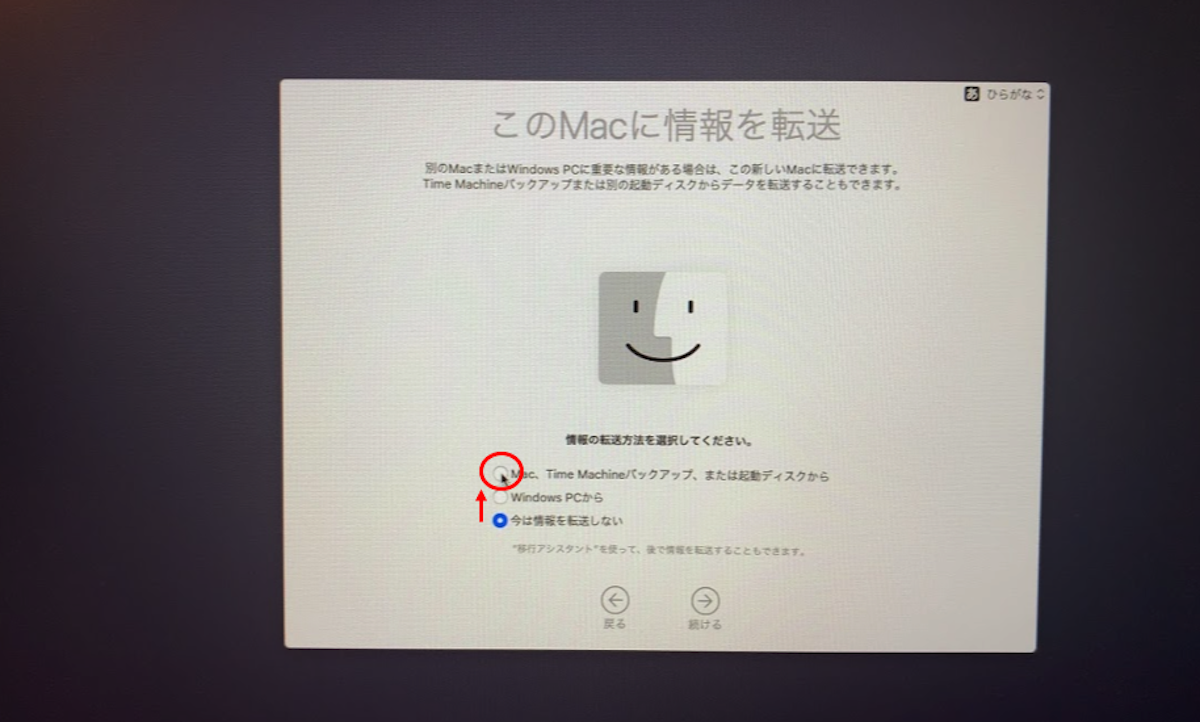
これで一旦、新PC側での対応は終了です。
次に、旧PC側での作業に入ります。
Step3: 移行アシスタントを設定する(旧PC)
移行元の旧PCで移行アシスタントを設定します。
(私の場合はモニター差し替えで超めんどいですが、Macbook同士の方は特に問題ないでしょう)
移行アシスタントを開く。
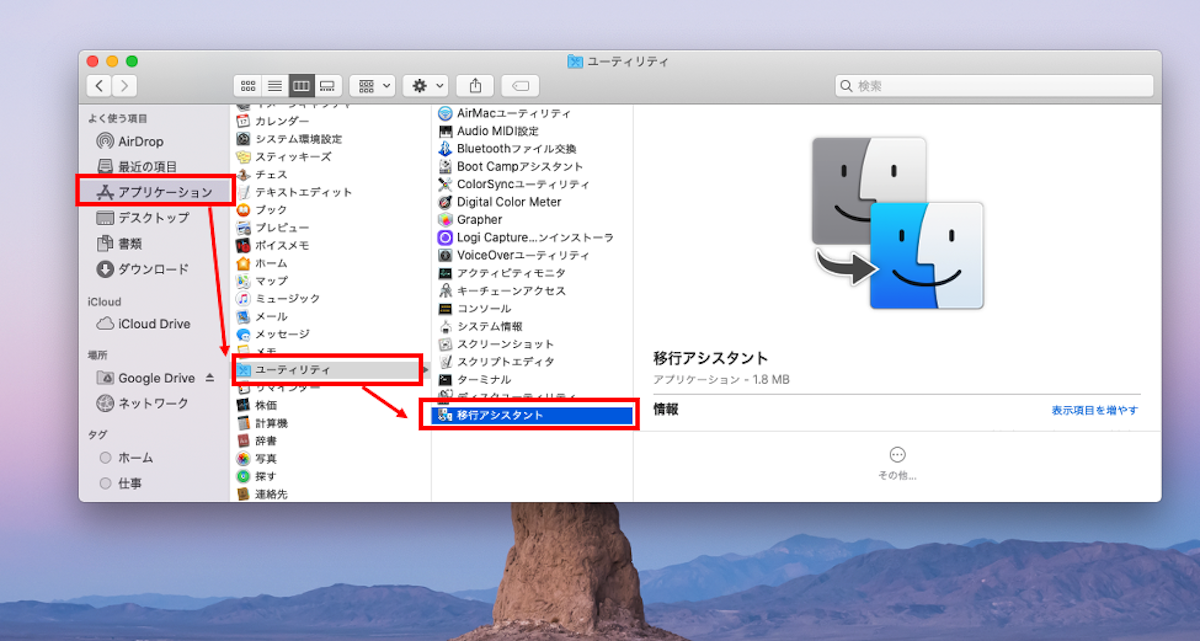
・ もしくは、Command+スペースキーで検索窓出して「移行」
と打てば移行アシスタントが出てきます。
移行アシスタントの設定
下記のステップですすめていきます。
・ 情報の転送方法を確認する画面で「別の Mac に転送する」を選ぶ(ここは注意)
・ 「続ける」をクリック
以上で、旧PCでの作業は終了です。
Step4: 情報を転送する
あとは、とても簡単です。
新Mac側での確認事項
このような画面(「このMacに情報を転送」)が出ていると思います。
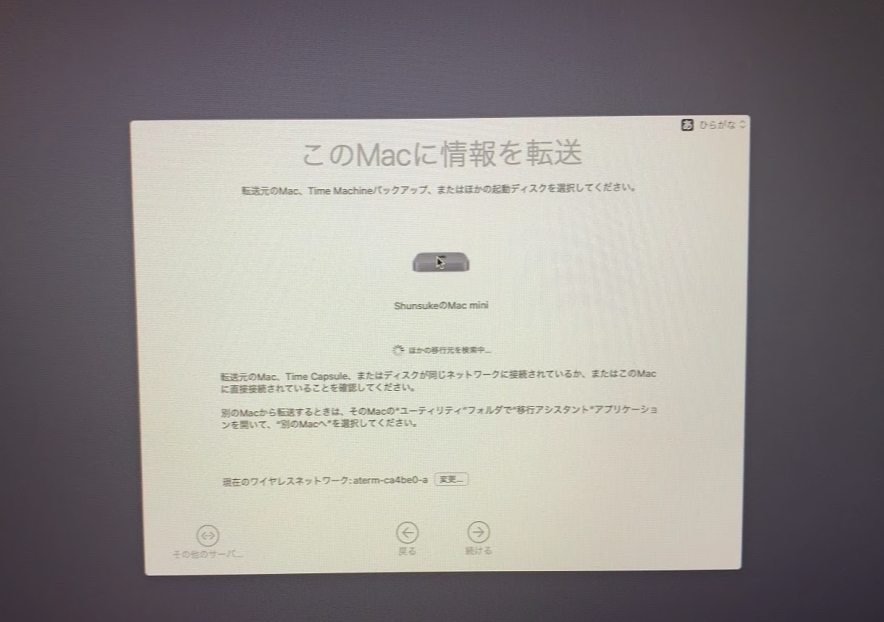
セキュリティコードが表示されます(されない場合は無視してOK)
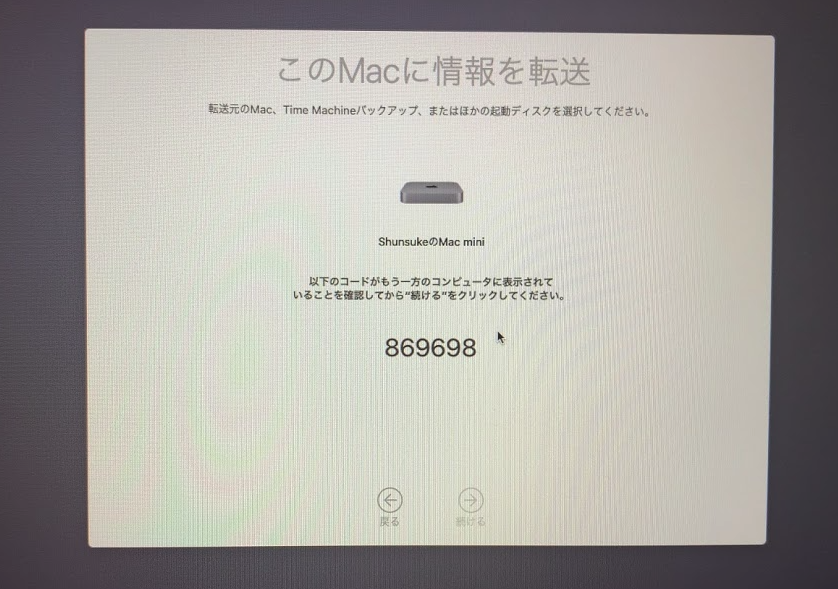
「続ける」をクリック
旧Mac側での確認事項
おそらくこのような画面(「別のMacに移行」)が出てくると思います。
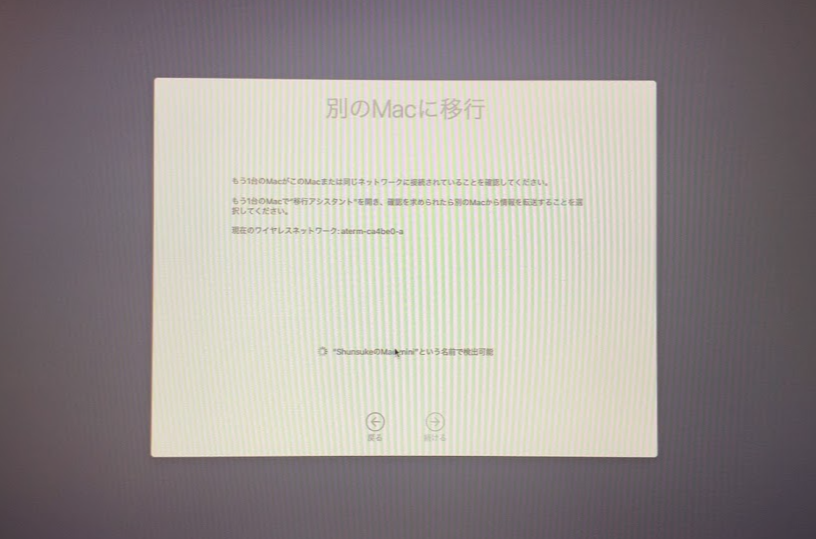
セキュリティコードが表示されます(されない場合は無視してOK)
「続ける」をクリック
移行させるフォルダを選ぶ
ここで、移行させるフォルダを選択します。
私は写真などはすべてGoogle Photoでアプリ以外はそれほど容量はなかったです。

移行開始
移行期間中はこんな感じの画面になります。
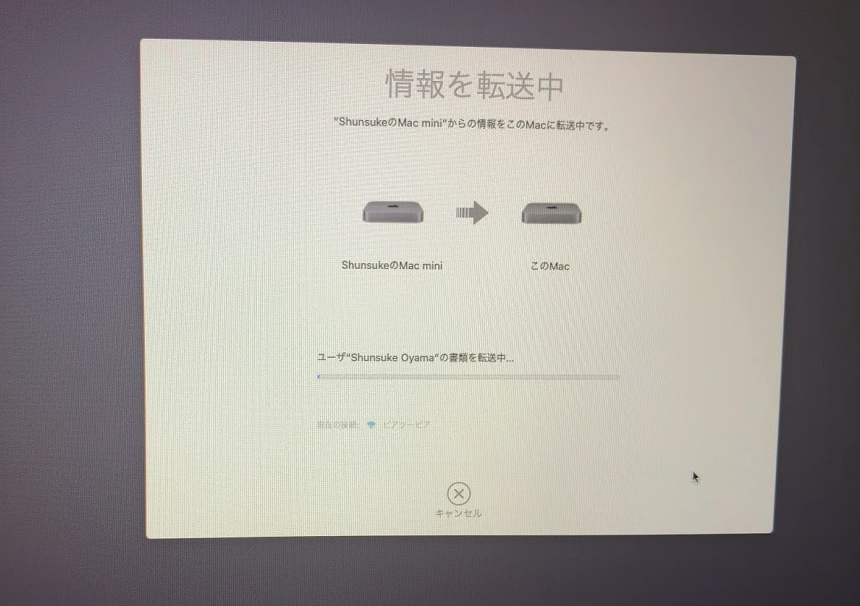
移行完了
無事移行が完了するとこのような画面が出てきます。
これで、古いMacは一旦終了し、新しいMacに情報が無事移行しているかをチェックしましょう。
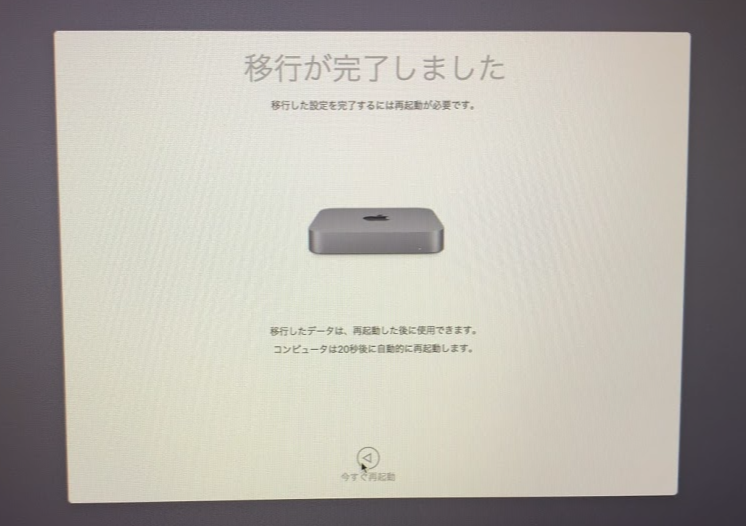
番外編:OSアップデートする時は
おそらく、古いPCと新しいPCはOSのバージョンが違うことが多いと思います。
少しくらいの違いなら大丈夫かもしれませんが、気になる方はこのタイミングでバージョンをあわせておくとよいしょう。

思ったより私はアップデートに時間かかって待ってる間にチャーハン作って食べてました(笑)。
移行アシスタントにかかる時間は?
さて、私の場合はこのお引越しの日が来ることが分かってたので旧PCにはそれほどのデータがありませんでした。
殆どがアプリでこれで50GBくらい。
その他ファイルも入れて全部で60GBくらいの容量でした。
これでデータ転送に要した時間は20分弱くらい。
どちらかというと、モニターを古いPCと新しいPCにつけたりはずしたりしてる時間とOSのアップデートに時間をとってしまいました。それでも、これくらいのボリュームですと全部入れて1時間かかるかかからないかといった感じです。
これが、デザイン関係で膨大なファイルをローカルに落としてる方や写真データをクラウドにもたせてない方はそれなりに時間がかかることでしょう。
とはいえ、こうしたデータは万が一のこともありますので先にバックアップとっておくことをオススメします。
私も万が一移行アシスタントがうまくいかなかったときのために事前に
・ 使ってるアプリ一覧
・ アクティベートなどに必要な情報
あたりは、先にメモとっておきました。
あとで、パニクらないためにも念の為やっておくことをオススメします。
まとめ
いかがでしたでしょう?
思った以上に、Mac移行アシスタントはパソコンに強くない人でも簡単にデータを移行できるスグレモノです。
ぜひ、Mac買い替えの際は使ってみてくださいね。
大山俊輔



の最終決戦と戦いの経緯を徹底解説-160x160.jpg)
