- Canvaとはどんなツールなのか、一般的なデザインソフト(Photoshop、illustratorなど)と何が違うのかを知りたい
- デザイン経験が全くない自分でも、いきなりサムネイルなどを作れるのか?
- Canvaアプリの詳しい使い方を知りたい
普段YouTubeの動画を見たりブログ記事を読んだりしていると、自然と魅力的なサムネイルに目がいきますよね。
「自分もこんな素敵なデザインを作ってみたい!」
そう思いながらも、半ば諦めてしまっている方は多いと思います。
「素人でも、もっと簡単におしゃれなデザインを作成できるサービスはないのだろうか」
そんな願望を叶えてくれるのが、今回ご紹介するCanvaというデザインツールです。
何かを一からデザインするためには本来、まずコンセプトを立てて、デザインラフを作り、色合いやレイアウトなどを綿密に何度も考えていく必要があります。
とても素人には簡単に真似できませんよね。しかし、
「Canvaにはデザインに必要な全てが揃っています!」
このCanvaのキャッチコピーの通り、誰でも簡単な操作でおしゃれなデザインを作れる仕組みや機能がCanvaには備わっています。
ではどうすれば、そんなCanvaの機能をフル活用して、納得のいくデザイン制作をしていくことができるのでしょうか。
社内業務を通じてこれまでCanvaで名刺やプレゼン資料、サムネイルなどを数多く作ってきました。
今では社内でCanvaの使い方の勉強会を主催しており、同僚からも好評いただいています。
この記事では、誰でも簡単に使えるデザインツール「Canva」について、アプリの使い方からサムネイル作りまでを徹底解説していきます。無料版、Pro版(有料版)の違い、Windows/MacなどPC版とスマホアプリ版の使い方から商用利用に関する疑問点なども本記事で解決していくようにします!
目次
Canvaとは?
Canvaは、オンライン上で誰でも簡単にオリジナルのデザインを無料で作れるツールです。
たとえば動画のサムネイルでもバナー広告でも、何かちょっとしたデザインをしたいと思ったとき、こんな悩みをもったことはありませんか。
「わざわざデザイナーに依頼するほどのものではないけれど、デザイン知識ゼロの自分が作れる自信もない。
だからと言って、本格的なデザインソフトを買ってスキルを習得するのも難しい。
さて、どうするべきか…」
Canvaはそんな方にぴったりのツールになっています。
ではなぜCanvaでは、誰でも簡単におしゃれなデザインを作れるのでしょうか。
ゼロからデザインを考えなくて済む
Canvaには、25万点以上の素材やフォント、レイアウト構成などの豊富なデザインテンプレートが用意されています。
これらデザインテンプレートを初めから使えるため、ゼロベースからデザインを作る必要がありません。
そのため目的に合わせて自由に文字のフォントや色の変更、写真の挿入、各素材のサイズや配置の変更などを行うだけで、誰でも簡単におしゃれなデザインを作れるというわけです。
直観的な操作だけでデザインを作成できる
一般的なデザインソフト(Photoshopやillustratorなど)では、デザインをする前にまず、複雑な操作方法を習得しなければならないという高いハードルがあります。
この「操作方法を覚える」という段階で挫折してしまう人が、本当に多くいらっしゃいます。
その点、Canvaではそうした複雑な操作は一切ありません。
それは基本全てが直観的に操作できるように設計されているからです。
パソコン操作に不慣れな方やデザイン知識のない方でも、安心して使用することができます。
アプリやWEBブラウザ上で手軽に利用できる
Canvaは、Google ChromeやSafari、Microsoft EdgeなどのWEBブラウザ上での利用が可能です。
そのため一般的なデザインソフトと違い、高価で高性能なパソコンが必要ありません。
またスマートフォンのアプリからでも利用できるので、どこからでも手軽にコストをかけずにデザイン作成を始めることができます。
Canvaでできること
それではCanvaは具体的に、どのようなことが出来るツールなのかを見ていきましょう。
Canvaには簡単におしゃれなデザインを作れる機能だけでなく、実はそのデザイン制作をサポートするための機能もたくさん盛り込まれているのです。
ここではその主要なものについてご紹介していきます。
さまざまな種類のデザインを制作できる
Canvaで利用できるデザインテンプレートの種類には、主に下記のようなものがあります。
- 各種SNS(YouTube、Instagram、Facebook、Twitter、Pinterestなど)のサムネイル
- プレゼン資料、履歴書などの書類
- 電子書籍の表紙
- ショート動画
- ポスターやチラシ、名刺などの印刷物
- ロゴやバナー広告
また作成したデザインデータは、JPEGやPNG、PDF、MP4など用途に合わせた形式でダウンロードできるようになっています。
スマホとパソコンの両方から同時に利用ができる
Canvaはスマホとパソコンの両方から使えるため、デザインデータを双方の端末で同期しながら作業することができます。
たとえばパソコンで編集途中のデザインを、外出先でスマホから仕上げ作業をして完成させ、そのままSNSに投稿するなんてこともできるわけです。
外出先でのちょっとしたスキマ時間に作業を行うことができるのは魅力的ですよね。
一つのデザインを複数人で同時に編集できる
Canvaでは一つのデザインに対して、最大3000人がリアルタイムで同時に作業を行える機能が提供されています。
誰かと共同作業をする場合には、お互いのアカウントを紐づけすることで、すぐに情報の共有が可能です。
各種サービスと連携できる
Canvaでは下記のような情報をデザイン内に埋め込むことができます。
- 特定のチャンネルのYouTube動画
- 特定の場所を表示させたGoogle Map
- 特定のInstagramの投稿
プレゼン資料などを作る上では、意外と便利な機能になります。
Canvaの無料版と有料版の違いとは?
Canvaはもちろん無料で利用することができるツールですが、有料のプランも用意されています。
有料版は月額1,500円となっており、年額契約だと12,000円で利用することが可能です。
それでは無料版では制限されている、有料版だからこそ利用できる機能について見ていきましょう。
使用できる素材の数が大幅に増える
有料版にする一番のメリットは、やはりこの「使える素材(テンプレート、イラスト、写真など)の数」が増えることではないでしょうか。
特にデザインテンプレートの数は、無料版では25万点だったものが、有料版では60万点以上になります。
また無料版では利用できる写真やイラストの数が20万点だったのに対して、有料版では1億点以上に大幅増加します。
写真素材から人物だけを切り抜くことができる
デザインをするとき、人物写真の中から背景を削除して、人物だけを切り抜いて使いたいシーンは本当に多いものです。
Canvaの有料版では、写真を選択するだけで背景削除を行ってくれる機能を使うことができるようになります。
フォントを追加できる
無料版では使用できるフォントに制限があるため、自分の気に入るフォントが見つからず、妥協せざるを得ない場面も出てくるものです。
しかし有料版では利用できるフォント数が増えるだけでなく、自分の好きなフォントをCanva上にアップロードして使用できるようになります。
使えるカラーの種類が増える
無料版では使えるカラーの種類は限られています。自分で色を作ったり登録したりすることができません。
有料版では自由にカラーを作成したりパレットに追加したりすることができるようになります。
デザイン台紙のリサイズができる
無料版では一度デザインの台紙サイズを決めると、あとから変更することができません。
たとえば完成したYouTubeサムネイル(長方形)を、デザインそのままでInstagramの投稿デザイン(正方形)にリサイズすることは制限されています。
有料版ではこの制限が撤廃されるため、デザインサイズをいつでも変更することができ、デザインの流用もしやすくなります。
クラウドストレージの容量が増える
Canva上に保存できるデータの容量が100GBへ増量します。(無料版では5GB)
初めのうちは5GBで十分だとしても、長くCanvaを使っているうちに5GBでは足りなくなってくる場合も出てきます。
そんなとき有料版なら、
「もう容量がないから、過去のデザインデータを何か消さないといけない。どうしよう」
こんな悩みを抱えずに済みそうですね。
Canvaの商用利用について
Canvaで作成したデザインは有料版・無料版に関係なく、商用利用が可能となっています。
またクレジット表記の必要もありません。
ただ素材に「Editorial Use Only」という表記がある素材を使用したデザインの場合は、商用利用ができません。
また作成したデザインの販売や再配布、商標登録は禁止されているので注意が必要です。
さらにCanvaが提供する写真の人物に対して、悪い印象や悪意を与えるような使い方も禁止されています。
Canvaの始め方
それでは早速Canvaを実際に触っていきましょう。
Canvaを利用するためには、初めにアカウント登録を行う必要があります。
WEBブラウザ・アプリ、どちらからでも登録可能なので、それぞれの登録方法を確認していきましょう。
WEBブラウザからの登録方法
Canva公式サイトにアクセスして、画面右上にある「登録」をクリックします。
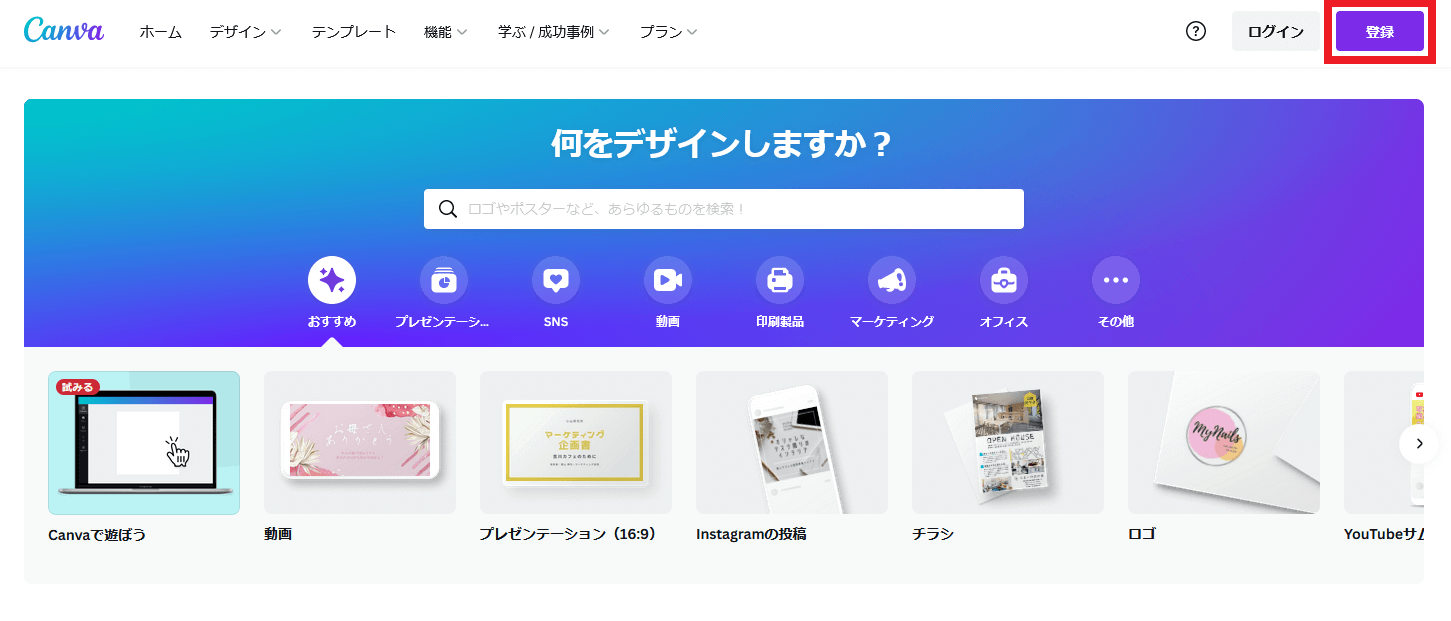
アプリからの登録方法
こちらのページにアクセスして、リンク先からアプリをダウンロード・起動します。
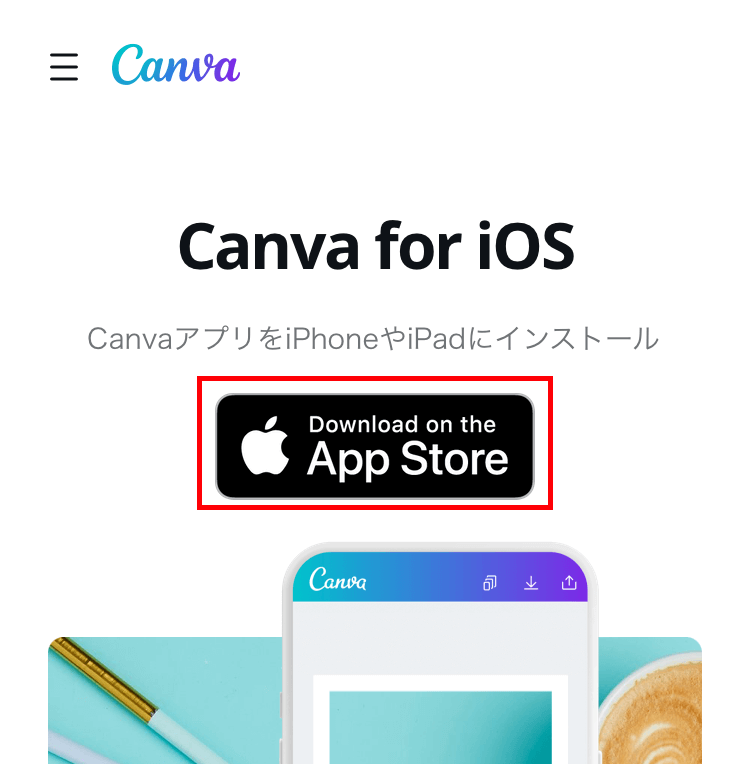
※画像はIOSからアクセスした場合のものです。android端末からアクセスした場合には、Google Playストアへのリンクアイコンが表示されます。
次に登録方法を選択していきます。
※ここからはパソコン・アプリともに共通の操作になります。
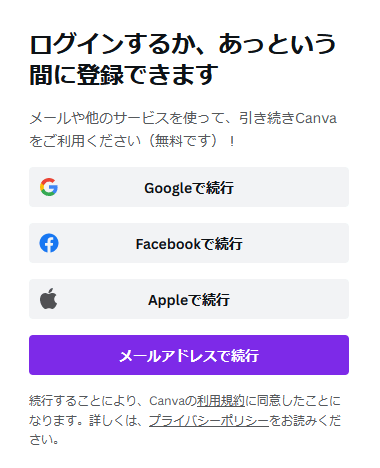
GoogleもしくはFacebook、Appleのアカウントで登録する場合は、それぞれのアカウントでログイン認証をしてください。
既存のアカウントで登録をしない場合は、メールアドレスとパスワード、名前の入力で登録ができます。
これで登録作業は完了です。あとは実際に何かデザインを作成してみましょう。
サムネイル作りを通じたCanvaアプリの使い方
ここからはCanvaの具体的な使い方と基本操作について解説していきます。
例としてYouTubeのサムネイル作りを取り上げますので、パソコン・アプリそれぞれの使い方を学んでいきましょう。
ちなみに今回作成するサムネイルの完成版はこのような感じになります。

それでは一つずつ作業の流れを確認していきましょう。
1.デザインの種類を決める
今回はYouTubeのサムネイルを作るので、「SNS」から「YouTubeサムネイル」を選択します。
パソコンでの操作方法
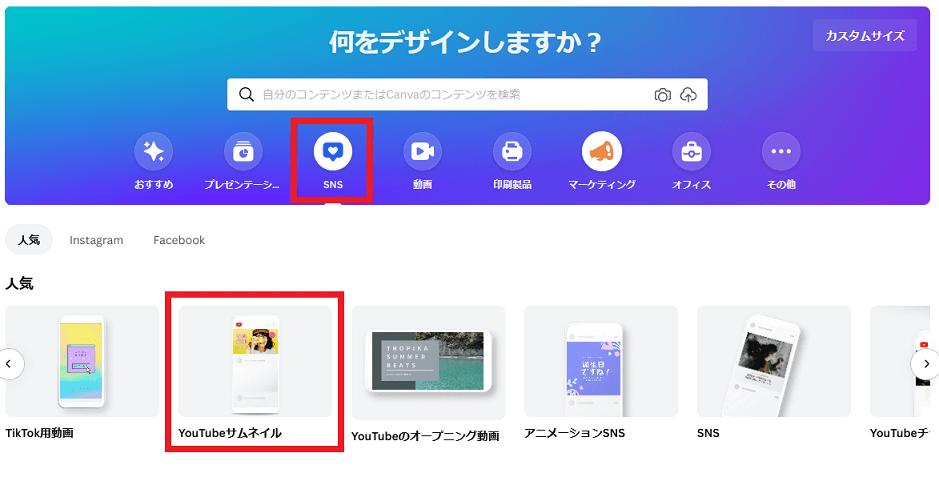
アプリでの操作方法
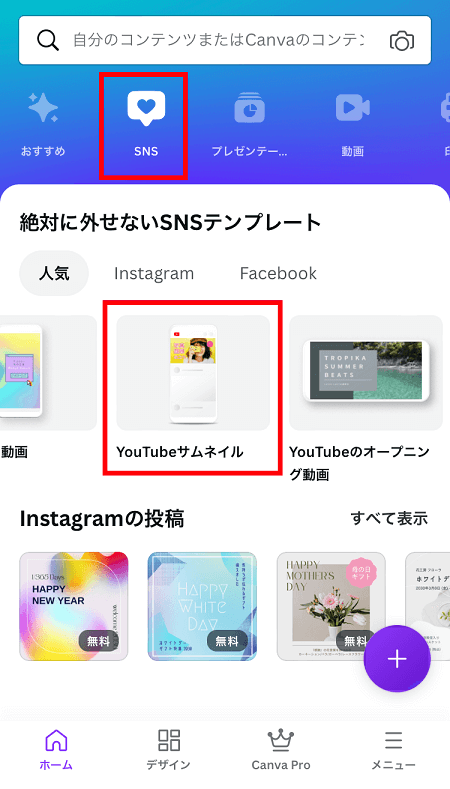
2.テンプレートを選択する
テンプレート一覧の中から、好きなデザインテンプレートを選択します。
パソコンでの操作方法
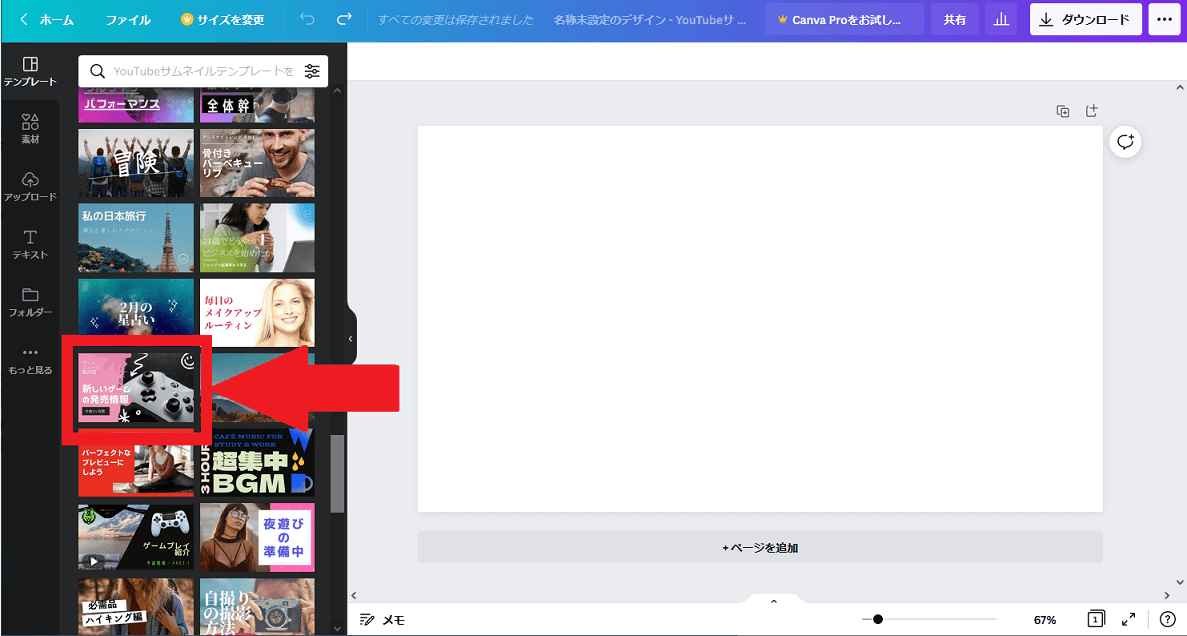
使用したいデザインテンプレートをクリック、もしくは白紙台紙へドラッグ&ドロップしてください。
アプリでの操作方法
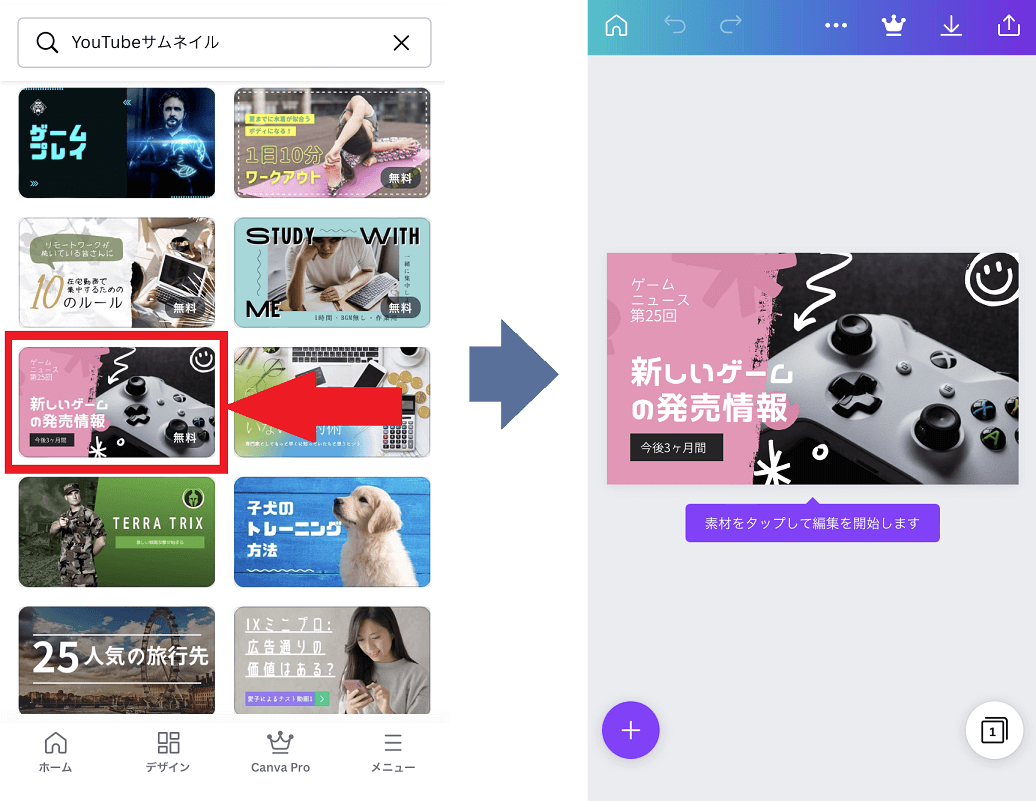
使用したいデザインテンプレートをタップしてください。
3.素材のアップロード
今回は著作権フリーのこちらの画像を、Canva上にアップロードして使用していきます。
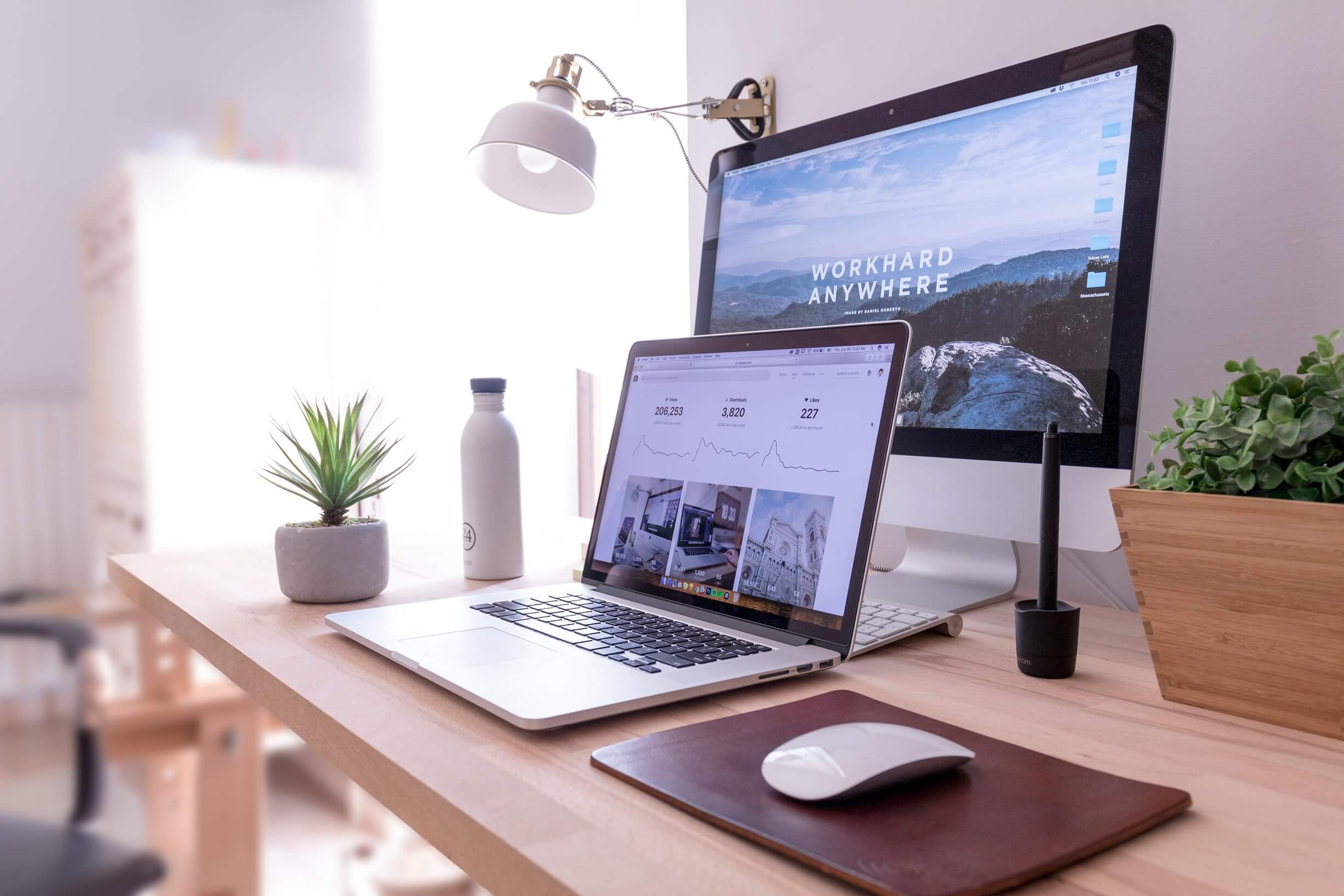
※制作したデザインを商用利用する場合には、アップロードする画像やイラストの著作権に注意が必要です。
パソコンでの操作方法
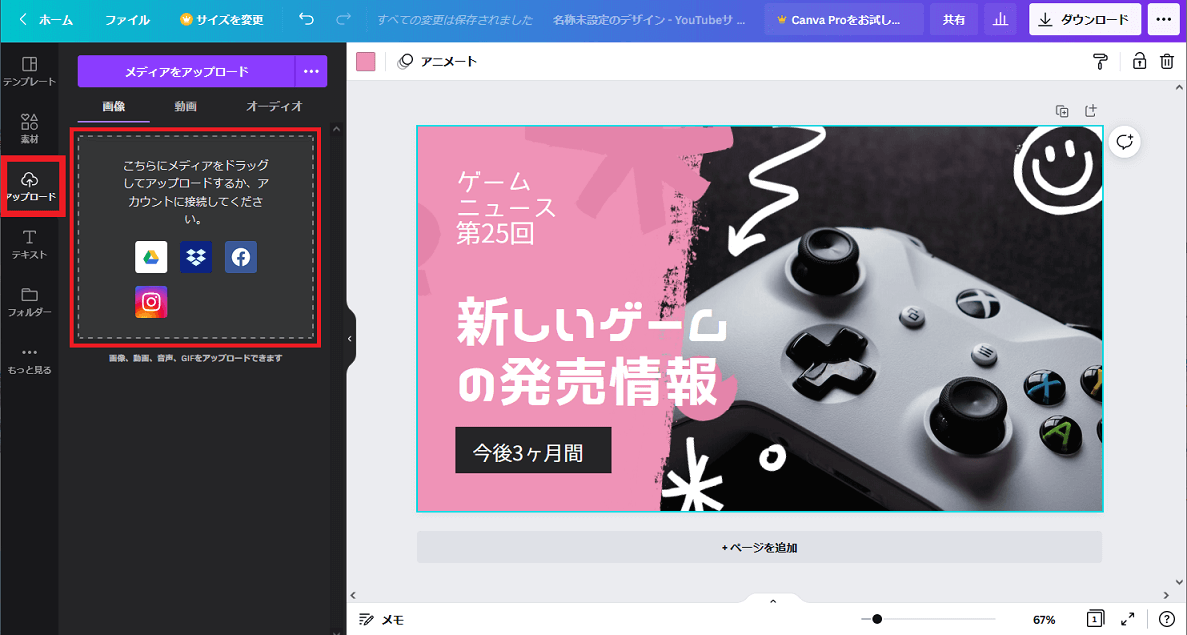
サイドバーから「アップロード」を選択して、該当エリアに素材をドラッグ&ドロップします。
アプリでの操作方法
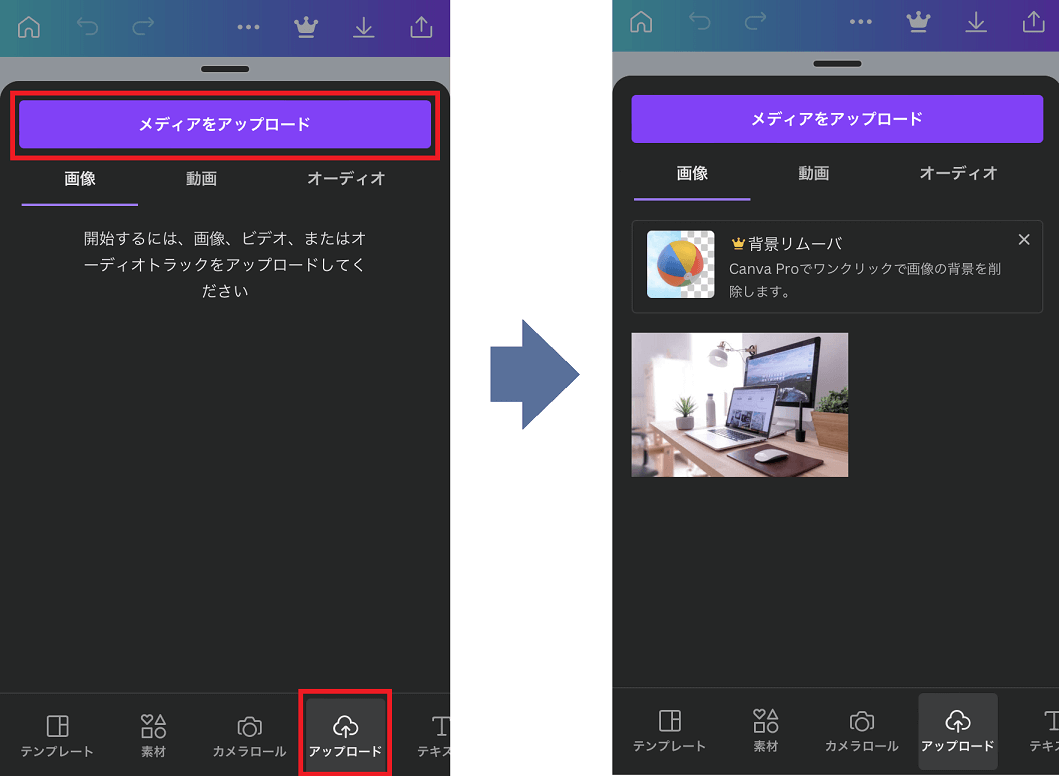
下部のバーから「アップロード」を選択して、「メディアをアップロード」をタップします。
4.素材の挿入(置き換え)
先ほどアップロードした画像を、デザインテンプレートで元々使われている画像と置き換えていきます。
パソコンでの操作方法
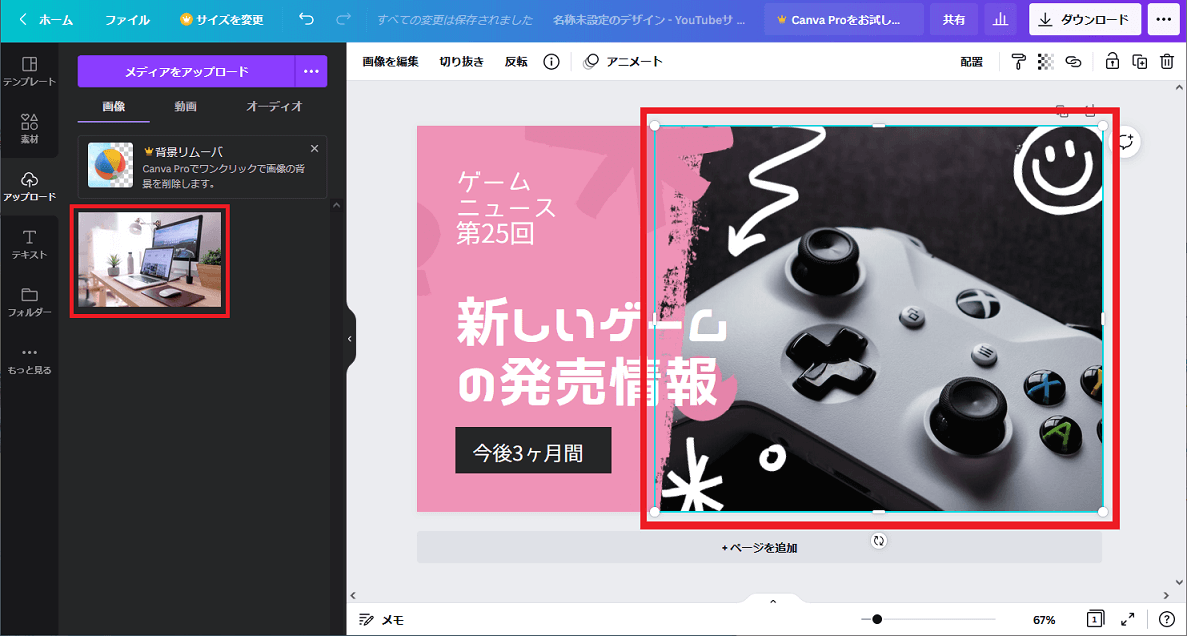
- 置き換えたい画像を選択します。
- 選択した状態で、挿入したい画像をドラッグ&ドロップします。
下図のようになればOKです。
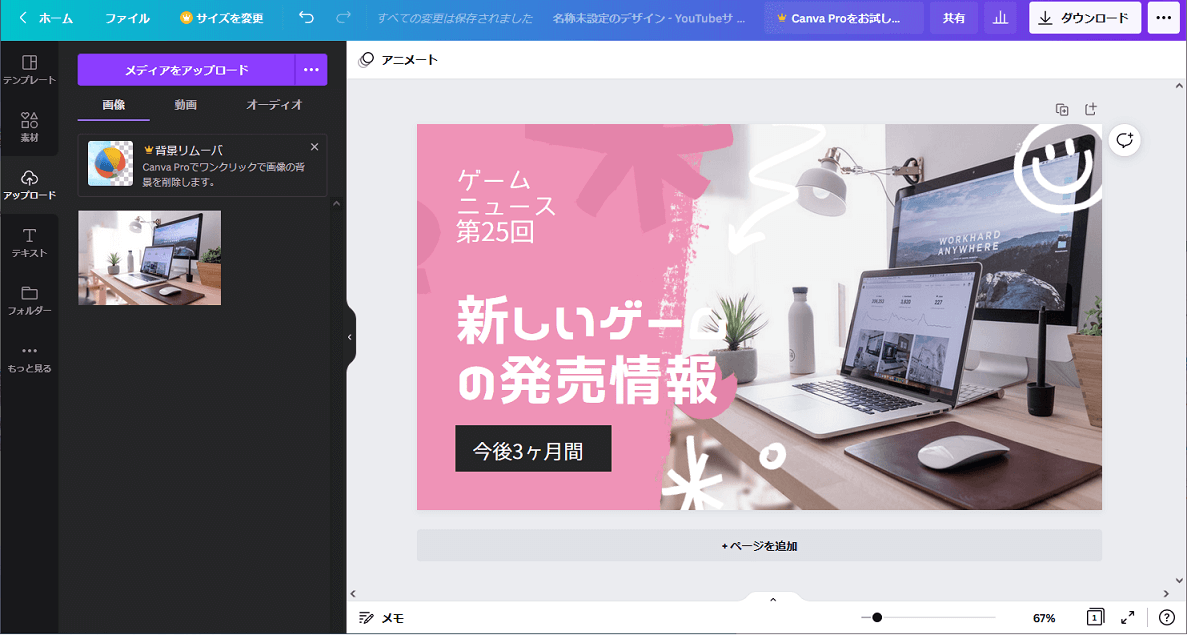
アプリでの操作方法
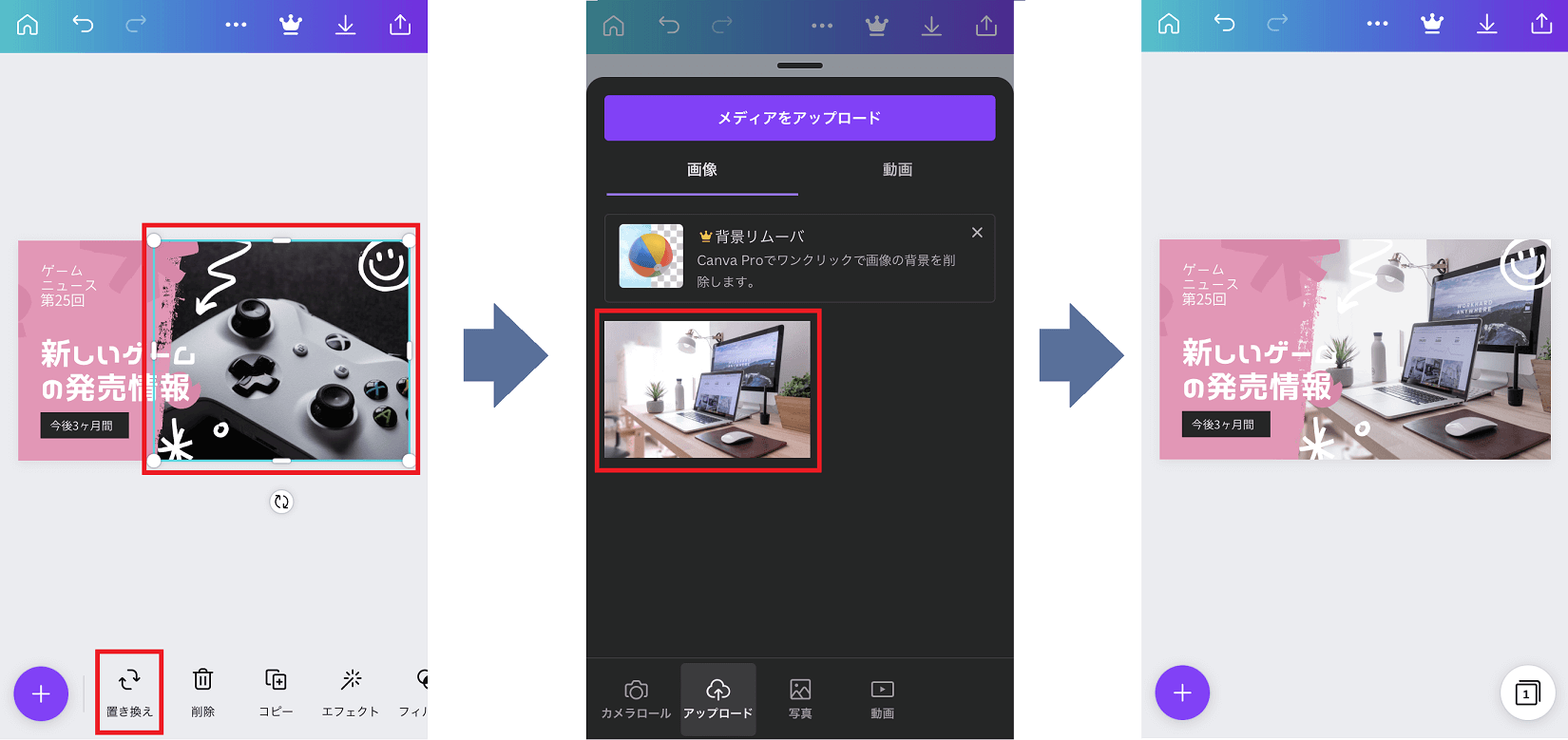
- 置き換えたい画像を選択した状態で、下部のバーにある「置き換え」をタップします。
- 置き換えたい画像をタップします。
5.文字を入力する
文字をダブルクリックすると編集できるようになるので、伝えたい情報を打ち込みます。
パソコンでの操作方法
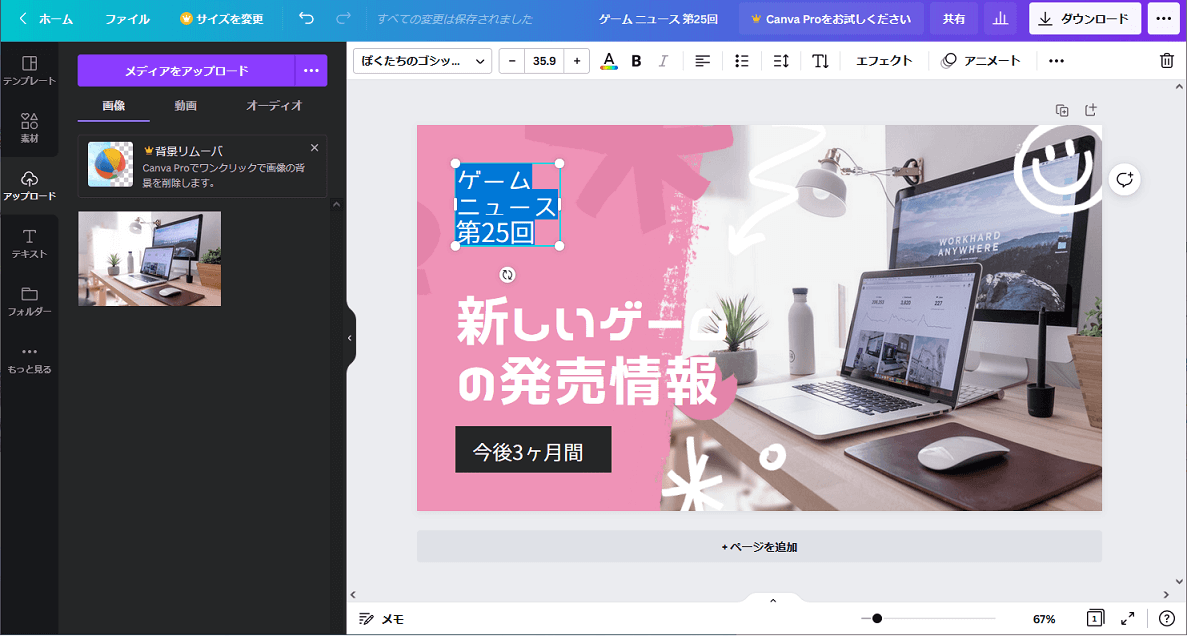
アプリでの操作方法
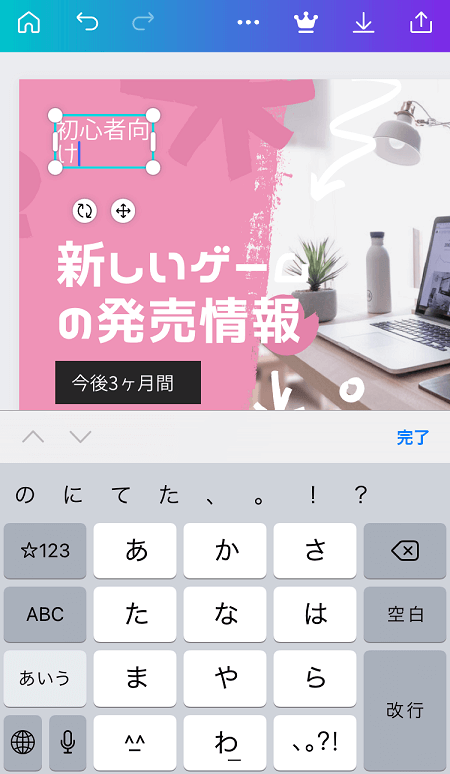
6.各素材の配置や大きさを変える
各素材はクリックすると四隅にガイドが表示されるので、その点をドラッグすることで大きさを変えることができます。
パソコンでの操作方法
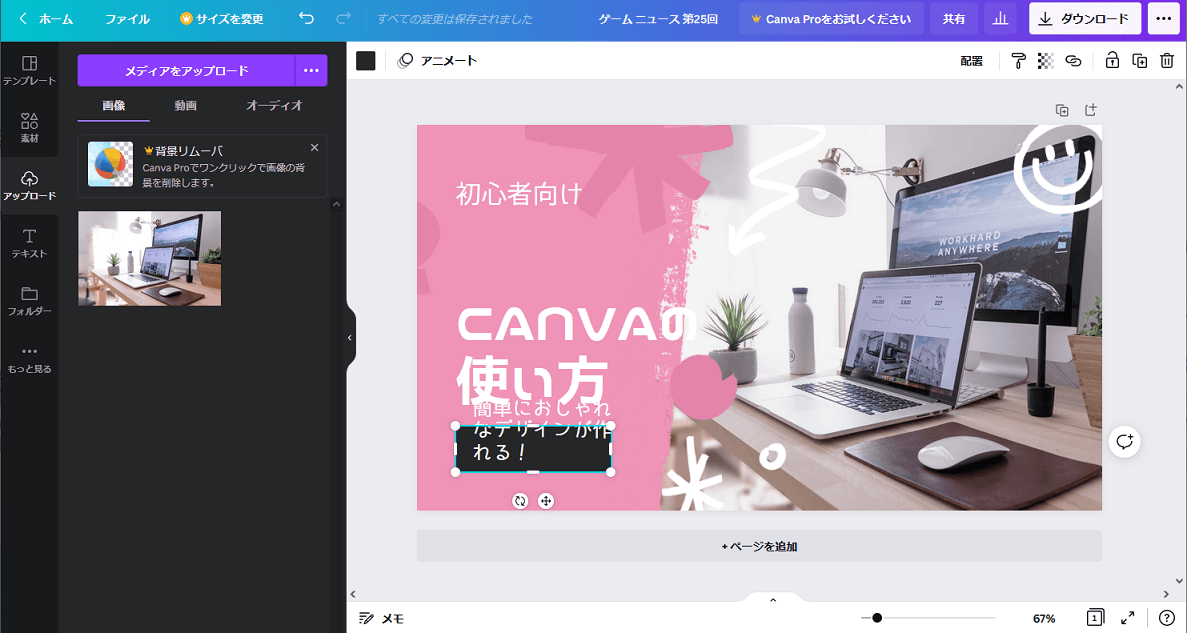
アプリでの操作方法
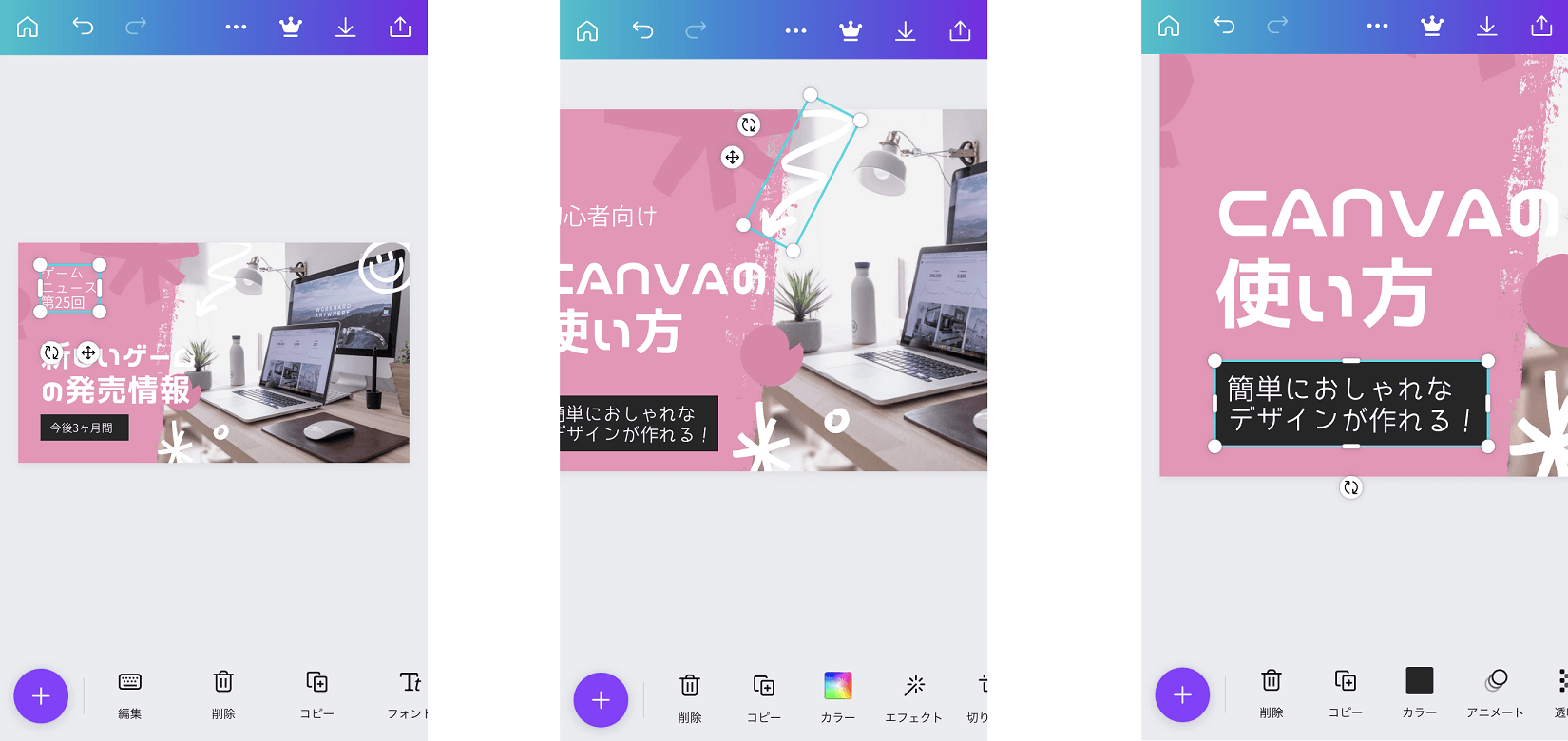
7.画像ファイルとして出力する
デザインが完成したら、画像データとしてダウンロードします。
- 右上にある「ダウンロード」ボタンを押してください。
- ファイルの種類を選択します。
- 最下部の「ダウンロード」を押せば、デザインした画像データを入手できます。
パソコンでの操作方法
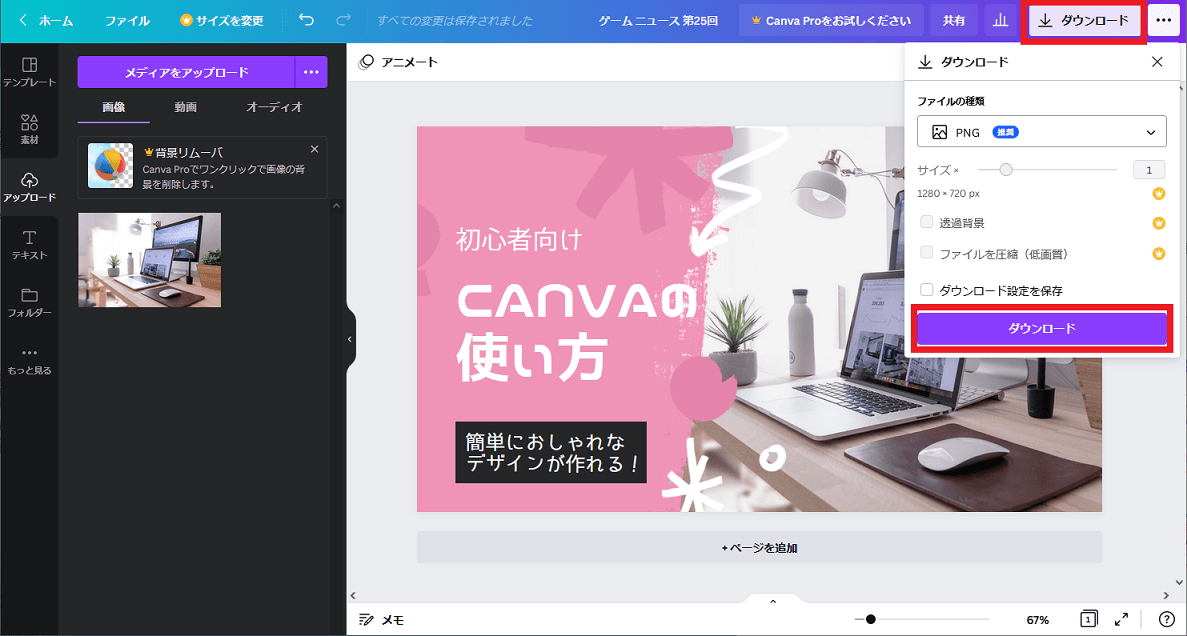
アプリでの操作方法
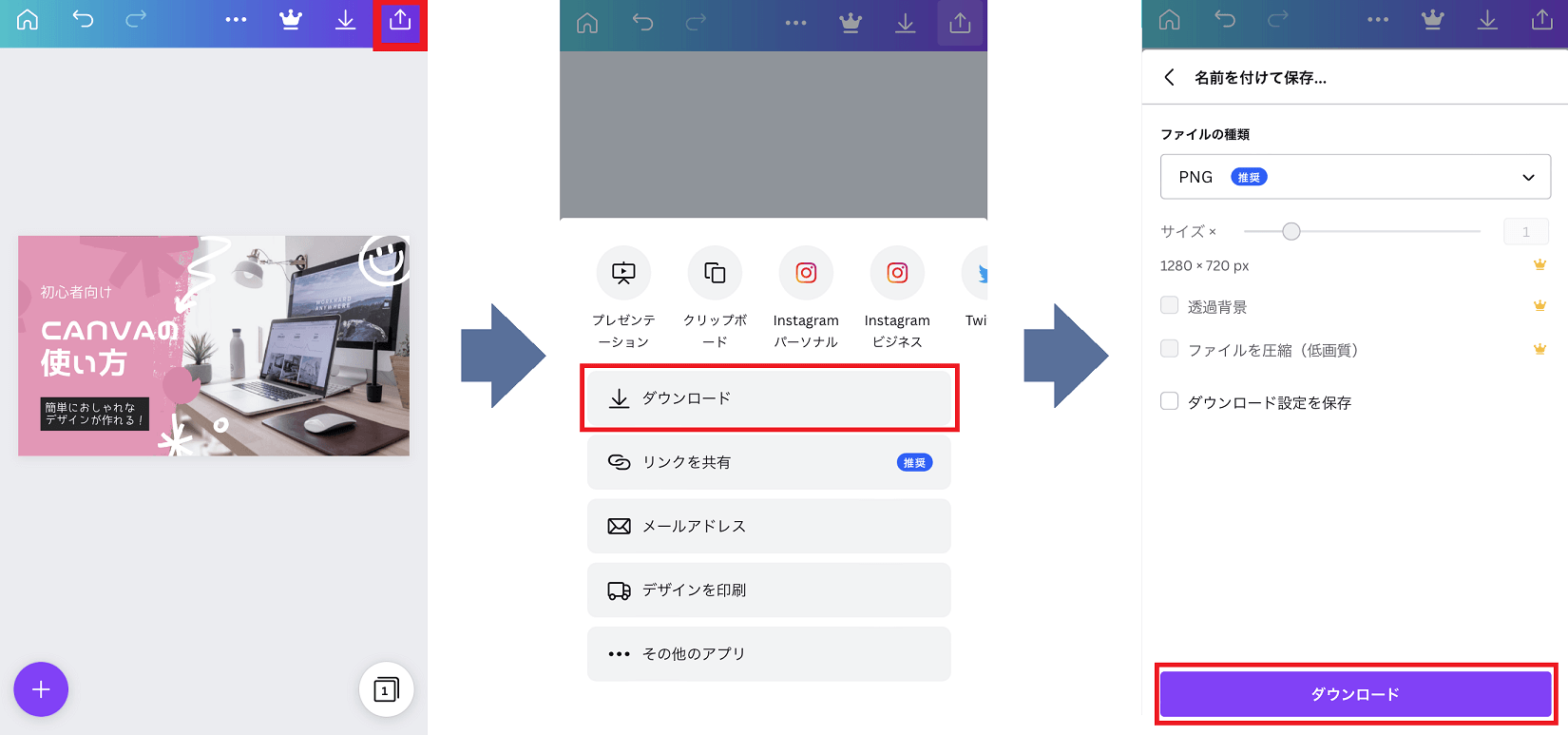
これでYouTubeのサムネイルの完成になります。
今回は使用していませんが、Canvaには数多くのイラストやアイコンのデータも用意されています。
慣れてきたら、それらもどんどん使ってみましょう。
まとめ
いまは個人でも簡単に情報発信ができる時代になっています。
より多くの人に自分の発信内容を届けるためにも、サムネイルやアイキャッチ画像は、より品質の良いものを作る必要が出てきました。
そんな中でデザインスキルのない人でも、簡単におしゃれなデザインを作ることができるCanvaのようなツールが、世の中に出てきたわけです。
しかし、こうした便利なツールの存在自体を「知っているか」「知らないか」、この差は現代において本当に大きな情報格差を生み出しているのが現実です。
知っている人にとってCanvaは、他人とコンテンツを差別化する上で、強力な武器となります。
本記事をここまで読んでいただいて、
- Canvaとは何か?
- 何ができるツールなのか?
- どんな使い方ができるのか?
せっかくこうして情報を得ることができたのであれば、もうCanvaを使わない手はないと思います。
Canvaを使いこなして、より効率よく情報発信をしていきましょう。




